Display saved passwords on web browsers
The password saving mode on browsers saves you a lot of time without having to type each account type anymore. But if you unfortunately have to reinstall the operating system or at least the web browser, you will miss "forget" the password again because it doesn't have to be remembered for a long time. That leads to the possibility that you will have to set up a new account.
To avoid falling into that "bad situation", it is best to record the account name and password to a notebook. In the article below, we will guide you how to display the password saved on the web browser if you unfortunately "trot" forget or remember.
Show password on Google Chrome
- Download Google Chrome 46
Step 1 : Open your Chrome browser, click on the 3 dash icon and select Settings
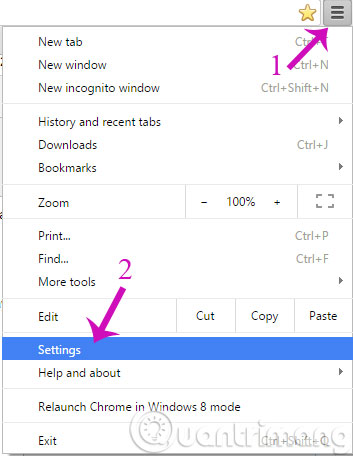
Step 2 : At the Settings page, you scroll down to the bottom and click on the link Show advanced settings .
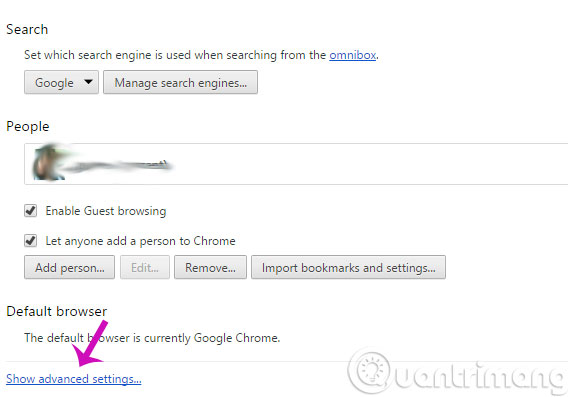
Step 3 : In the Passwords and forms section , click on Manage passwords

Step 4 : Appear the Saved passwords dialog box that includes web pages, usernames and corresponding passwords for each page. Which page you want to see, click that page. At this point, a small square will appear around the password display area. To view this password, click Show .

A message box confirming whether to show the password? You enter the machine's User password and then click OK

After confirming, the password you need will appear in the square as shown below.

Show password on Firefox browser
- Download Firefox 42
Step 1 : Open the Firefox browser, click on the 3 dashes in the upper right corner, select Options

Step 2 : In the Options window, select the Security tab. Look at the bottom, click on Saved Password .

Step 3 : Here, the saved Password dialog box includes the pages that users have accessed during a certain period of time. You can see here only 2 columns: Page and Username. That is the page you have visited with the corresponding username. Do the following:
- View and find in the list table or want faster, directly type in the Search address box of the website to retrieve the password.
- Click on the line containing the web page you want to use (after it is selected, the line will be green as shown below), and click Show passwords .

Click Yes to confirm that you want to make your password appear.

Step 4 : At this time, in the saved Password table, another column will appear, which is the Password column you need.

Display password in Coc Coc browser
- Download Coc Coc 51
Step 1 : Open your Coc Coc browser, click on the green Coc Coc and then select Settings
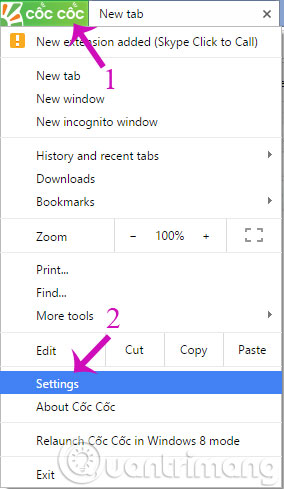
Step 2 : The Settings interface appears, scroll down to the bottom and select Show advanced settings .

Step 3 : Drag to the Passwords and forms section , then click the link Manage passwords .

Here will list the passwords that have been saved in the Saved passwords box and list the sites you set up and never save the password in the Never saved frame.
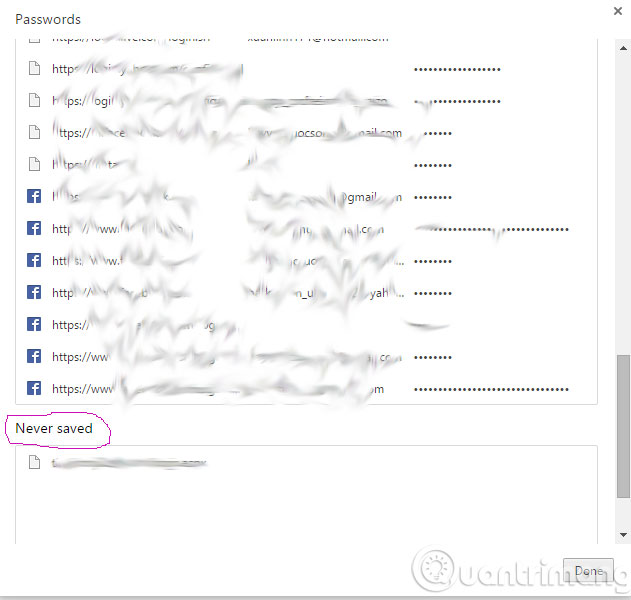
Step 4 : Click on the line you want to see, the Show button will appear , click this button to view the password or click on the X to delete the saved password (as shown).

If the computer has a password set up, a window will appear asking for the following password:

Step 5 : The password you need is displayed, if you want to hide the password, click the Hide button.

With the above instructions, I hope you know how to retrieve the password for the websites you need. However, to avoid trouble, we recommend that you DO NOT SHOULD SAVE THE PASSWORD when using public computers.
- How to create bookmarks on web browsers
- How to set the default browser when opening any link on the computer
- Clear Cache and Cookies on web browser
Good luck!
You should read it
- How to view saved passwords in web browsers
- How to export and delete saved passwords in Firefox
- Instructions for viewing saved passwords on Bchrome
- How to view the password, delete the saved password on Chrome
- Steps to view saved passwords in Safari on Mac
- How to retrieve VPN passwords saved on Windows 10
- How to view saved passwords on Chrome
- How to view saved passwords on Chrome browser?
May be interested
- How to find and view saved passwords on Mac
 saving passwords is helpful , especially if you often use very long, highly secure passwords for your accounts, but sometimes you forget them.
saving passwords is helpful , especially if you often use very long, highly secure passwords for your accounts, but sometimes you forget them. - How to view saved passwords on Chrome
 how to view saved passwords on chrome. if you have used the chorme browser and saved your password on it, there will be a simpler way to retrieve your password. let's tipsmake.com go find out how to view the password saved on chorme offline
how to view saved passwords on chrome. if you have used the chorme browser and saved your password on it, there will be a simpler way to retrieve your password. let's tipsmake.com go find out how to view the password saved on chorme offline - How to view the password, delete the saved password on Chrome
 to see the password saved on chrome you need to access chrome's password manager, by typing chrome: // settings / passwords into the address bar on chrome or by following these steps:
to see the password saved on chrome you need to access chrome's password manager, by typing chrome: // settings / passwords into the address bar on chrome or by following these steps: - How to manage passwords using the Bitwarden utility
 bitwarden is a browser-based utility that manages login information including user name, password and synchronization on users' devices.
bitwarden is a browser-based utility that manages login information including user name, password and synchronization on users' devices. - How to view saved wifi passwords on Android
 suppose for some reason that you need to see the wifi password saved on your android device, for example to retrieve the password and use it on a laptop, but do not know how to do it? so, please refer to the below tipsmake article to find out details.
suppose for some reason that you need to see the wifi password saved on your android device, for example to retrieve the password and use it on a laptop, but do not know how to do it? so, please refer to the below tipsmake article to find out details. - How to share passwords on iPhone / iPad with AirDrop
 with ios 12, you can share passwords with airdrop on iphone. this process is not only fast but also very safe. follow these steps to discover this password management feature.
with ios 12, you can share passwords with airdrop on iphone. this process is not only fast but also very safe. follow these steps to discover this password management feature. - How to view Wifi passwords saved on Windows 10
 how to view wifi passwords saved on windows 10. in some cases after our computer is connected to a wireless network, we forget what its password is, so review the password. wifi saved on the computer is essential
how to view wifi passwords saved on windows 10. in some cases after our computer is connected to a wireless network, we forget what its password is, so review the password. wifi saved on the computer is essential - How to view saved passwords on Chrome browser?
 is the idea of saving passwords on the browser really safe? for many people, this is a habit that is almost impossible to ignore. until you forget your access password, how do we do it? in the tutorial below, we will present some basic steps to solve this situation with google chrome browser.
is the idea of saving passwords on the browser really safe? for many people, this is a habit that is almost impossible to ignore. until you forget your access password, how do we do it? in the tutorial below, we will present some basic steps to solve this situation with google chrome browser. - How to manage passwords on Chrome, Coc Coc, Edge, Firefox browsers
 currently, web browsers have integrated the feature of remembering accounts and passwords of user accounts in community forums. it helps users now no need to remember the account as well as the password. however, that's why we sometimes forget the password we set
currently, web browsers have integrated the feature of remembering accounts and passwords of user accounts in community forums. it helps users now no need to remember the account as well as the password. however, that's why we sometimes forget the password we set - Manage, view & delete saved passwords on Coc Coc browser
 coc coc is a web browser that is being used by a lot of people, you often surf the web with coc coc and log into your accounts on websites like facebook, me.zing, gmail, etc., the password management is saved on the browser is essential.
coc coc is a web browser that is being used by a lot of people, you often surf the web with coc coc and log into your accounts on websites like facebook, me.zing, gmail, etc., the password management is saved on the browser is essential.










 How to remove istartsurf.com from Google Chrome
How to remove istartsurf.com from Google Chrome Instructions to remove Internet Explorer 10 in Windows 8
Instructions to remove Internet Explorer 10 in Windows 8 10 useful utilities on Chrome that you should know
10 useful utilities on Chrome that you should know 9 effective ad blocking tools for faster browsing
9 effective ad blocking tools for faster browsing 4 steps to change the default Download folder on Firefox
4 steps to change the default Download folder on Firefox 4 steps to change the default Download folder on Coc Coc
4 steps to change the default Download folder on Coc Coc