Instructions on how to delete Wifi passwords saved on Windows 10
Windows 10 is a popular operating system on computers today, Windows 10 supports users on both PCs and Laptops. With laptops with built-in Wifi Card, users can access Internet connection via wireless network. However, sometimes when connecting via Wi-Fi network is not stable and fails, users must re-enter the Wifi password. Windows 10 has a feature to save Wifi passwords and automatically access, so many people have trouble resetting the Wifi password. Instructions on how to delete Wifi passwords saved on Windows 10.

Method 1: Quick action on Taskbar
The Windows taskbar gives users access to a variety of settings and settings to optimize user usability.
Click on the Wifi icon on the Taskbar. Then right-click on the Wifi network you want to delete and select Forget password .
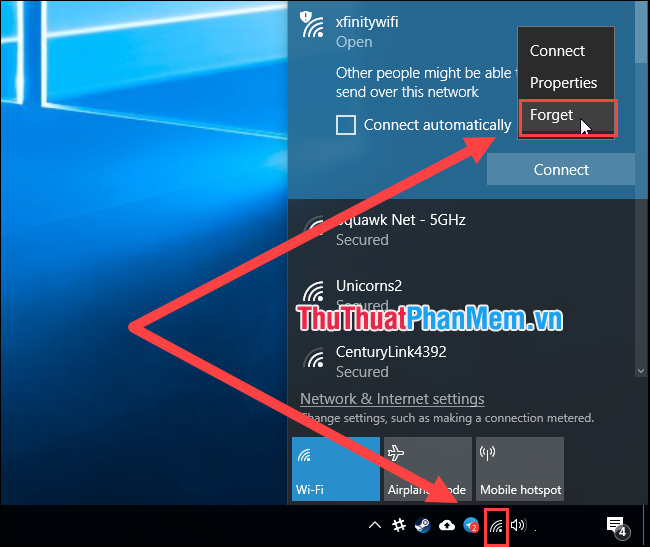
This way you can use it when your computer is in range of Wifi network. If it is not within range and Wifi network connection, this method will not work.
Method 2: Install in Settings
Step 1: You shall open Settings by pressing Windows + I . Then you continue to go to Network & Internet to install.

Step 2: At Network & Internet go to Wifi section and select Manage known networks .

Step 3: Next, Manage Known Networks will give you a list of connected Wifi networks . You find the network you want to delete the password and select Forget .

Method 3: Use the command in the Command Prompt
Step 1: You proceed to open Command Prompt by typing cmd in the search window and launch.

Step 2: When the CMD is booted, you enter " netsh wlan show profiles " to let CMD scan all connected Wifi networks.

Step 3: After the scan is complete, you determine the name of the Wifi network that you want to delete the password and execute the following command.
netsh wlan delete profile name = "wifi network name"
For example , the software trick will delete BTWifi Wifi, then enter the following command: " netsh wlan delete profile name =" BTWiFi "and press Enter .

Thus, Software Tips have shown you how to delete Wifi password on Windows 10 in many different and most convenient ways. Wifi password after deletion will not be restored, so make sure your choice. Good luck!
You should read it
- How to view WiFi passwords saved on your phone, computer
- How to view saved wifi passwords on Android
- How to export and delete saved passwords in Firefox
- Instructions on how to view Wi-Fi passwords on Windows 10
- How to retrieve VPN passwords saved on Windows 10
- Instructions on how to see the connected WiFi password on your laptop
- Steps to view saved passwords in Safari on Mac
- How to view Wifi passwords saved on Android phones
May be interested
- Instructions on how to see the connected WiFi password on your laptop
 you want to share the wifi password for your friends to connect together but you forgot the password of that wifi, then this article will be the solution for you.
you want to share the wifi password for your friends to connect together but you forgot the password of that wifi, then this article will be the solution for you. - How to see the wifi password is connected on the computer and phone
 instructions to view wifi passwords saved on windows / mac os / linux computers, and on mobile phones using android and ios.
instructions to view wifi passwords saved on windows / mac os / linux computers, and on mobile phones using android and ios. - Offer to download WiFi Password Recovery Pro 2020 ($ 29.95) - an application to view WiFi passwords that have been logged in and being free
 xenarmor wifi password recovery pro is a useful application that helps users scan and search for wi-fi information and passwords that they have been logged on on windows ever before with fast and accurate speed.
xenarmor wifi password recovery pro is a useful application that helps users scan and search for wi-fi information and passwords that they have been logged on on windows ever before with fast and accurate speed. - How to view saved Wifi passwords on Android?
 by default when you enter the wifi password on the android device, it will automatically remember the password for the next visit. when your friends and relatives come to play, they want to ask for a wifi password to access the network that you forgot. what should you do in this case?
by default when you enter the wifi password on the android device, it will automatically remember the password for the next visit. when your friends and relatives come to play, they want to ask for a wifi password to access the network that you forgot. what should you do in this case? - Manage, view & delete saved passwords on Coc Coc browser
 coc coc is a web browser that is being used by a lot of people, you often surf the web with coc coc and log into your accounts on websites like facebook, me.zing, gmail, etc., the password management is saved on the browser is essential.
coc coc is a web browser that is being used by a lot of people, you often surf the web with coc coc and log into your accounts on websites like facebook, me.zing, gmail, etc., the password management is saved on the browser is essential. - View saved passwords on iOS 11
 looking for saved passwords and accounts on iphone running ios 11? read the instructions for viewing saved passwords on this latest ios 11 now.
looking for saved passwords and accounts on iphone running ios 11? read the instructions for viewing saved passwords on this latest ios 11 now. - Instructions for viewing saved passwords on Bchrome
 in the previous article, network administrator showed you how to view saved passwords on chrome, firefox and coc coc browsers. today, we will continue to share with you how to view passwords on bchrome, the browser is increasingly used by many people with unique and useful features. please consult with us.
in the previous article, network administrator showed you how to view saved passwords on chrome, firefox and coc coc browsers. today, we will continue to share with you how to view passwords on bchrome, the browser is increasingly used by many people with unique and useful features. please consult with us. - How to view WiFi password, view WIFI password on Windows 11
 sometimes, reviewing wi-fi passwords on windows 11 may become necessary when you want to share the network with other users. through instructions on how to view wifi passwords and view wifi passwords on windows 11, users can access and check stored wi-fi network information to continue connecting.
sometimes, reviewing wi-fi passwords on windows 11 may become necessary when you want to share the network with other users. through instructions on how to view wifi passwords and view wifi passwords on windows 11, users can access and check stored wi-fi network information to continue connecting. - How to view saved passwords in web browsers
 you can view saved passwords on web browsers. each browser has a different way to view passwords, the following article will guide you how to view passwords saved on mozilla firefox, google chrome, internet explorer.
you can view saved passwords on web browsers. each browser has a different way to view passwords, the following article will guide you how to view passwords saved on mozilla firefox, google chrome, internet explorer. - How to view the password, delete the saved password on Chrome
 to see the password saved on chrome you need to access chrome's password manager, by typing chrome: // settings / passwords into the address bar on chrome or by following these steps:
to see the password saved on chrome you need to access chrome's password manager, by typing chrome: // settings / passwords into the address bar on chrome or by following these steps:










 How to fix not seeing other machines on the Windows 10 LAN
How to fix not seeing other machines on the Windows 10 LAN How to turn on and off the Timeline feature on Windows 10
How to turn on and off the Timeline feature on Windows 10 How to clear Cortana's search history in Windows 10
How to clear Cortana's search history in Windows 10 How to fix, fix slow boot computer, Windows 10 boot slowly
How to fix, fix slow boot computer, Windows 10 boot slowly How to use Snipping Tool to take screenshots on Windows 10
How to use Snipping Tool to take screenshots on Windows 10 How to create the Snipping Tool shortcut
How to create the Snipping Tool shortcut