How to quickly access the Windows 10 User folder
The User folder on Windows is a folder created specifically for each user account configured on the computer. The User folder contains important folders such as Documents, Pictures, Downloads, Desktop or AppData important data directory. Normally, to open the User folder, you will need to access the C drive and then navigate to the User folder. However, we can also shorten the operation through a number of quick access to the User folder that Network Administrator guides you to read below.
- How to move user folders on Windows 10
- How to create a new User on Windows 10 with Computer Management and Control Panel
- Instructions 5 ways to delete the User account on Windows 10
- How to transfer User Profile to another Windows 10 computer
Method 1: Quickly open User via Run command
We press Ctrl + R and enter the command% USERPROFILE% to quickly open the User folder on the computer.
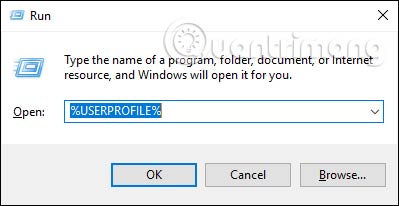
The results of the User folder show as shown below.

Method 2: Access from File Explorer
We open the File Explorer interface and then right click in the empty area of the left menu interface and select Show all folders .

The User folder will now be added to the navigation bar for quick access.

The navigation bar also has many different folders, so if you want it to always be visible, you can pin it to the Quick access section. Right-click on the User folder and select Pin to Quick Access.

Method 3: Create a shortcut to access the User folder
First, right-click an empty area of the desktop and choose New> Shortcut .

Next, enter the path of the User folder into the interface and select Next to continue. Name the shortcut and then click Finish to save it .

Or in the File Explorer interface, right-click on the User folder and select Pin to Start to attach to the Start menu interface.

Thus, accessing the User directory becomes much simpler through the quick access above. With method 3, you can apply to many other folders in the computer.
I wish you successful implementation!
You should read it
- Guide 5 ways to delete User accounts on Windows 10
- Instructions on how to create a new User on Windows 10
- Cannot create a new user account on Windows 10, 8.1 and 8, this is how to fix it
- How to change User Profile folder name in Windows 11
- How to quickly switch between accounts in Windows 10
- How to change the name of the User Profile folder in Windows 10
- How to delete Windows 11 user accounts quickly
- Steps on how to create a local user account in Windows 10
May be interested
- How to use Controlled Folder Access to protect Windows data
 controlled folder access in windows helps users protect their systems, blocking malware from changing or deleting data.
controlled folder access in windows helps users protect their systems, blocking malware from changing or deleting data. - Instructions for fixing Access Denied errors during file or folder access on Windows
 in the process of opening a file or a folder on windows, you cannot open it and on the screen you receive an access denied error message. this article will show you some ways to fix the 'access denied' error that appears in many different situations.
in the process of opening a file or a folder on windows, you cannot open it and on the screen you receive an access denied error message. this article will show you some ways to fix the 'access denied' error that appears in many different situations. - Fixed 'Permission to access this folder' error when accessing a folder in Windows 10
 how to fix 'you do not currently have permission to access this folder' error in windows 10. in some cases, when accessing some system folders in windows 10, you may get the message 'you do not currently have permission to access this folder '.
how to fix 'you do not currently have permission to access this folder' error in windows 10. in some cases, when accessing some system folders in windows 10, you may get the message 'you do not currently have permission to access this folder '. - How to Rename the User Folder on Windows
 this wikihow teaches you how to change the name of your user folder on your local drive, and edit the profile image path string, in order to rename your user account on windows. if you don't edit the profile image path, your username will...
this wikihow teaches you how to change the name of your user folder on your local drive, and edit the profile image path string, in order to rename your user account on windows. if you don't edit the profile image path, your username will... - Secure personal data on Windows XP
 we have many people sharing a computer. the problem is that each person has a folder or drive that only that person can access, and others do not, and does not need to use any security software.
we have many people sharing a computer. the problem is that each person has a folder or drive that only that person can access, and others do not, and does not need to use any security software. - 3 ways to Backup Profile in Windows 7
 if you're a windows 7 user, keep an eye on the c drive (the operating system installation drive) and you'll see a folder called users. this is the folder that stores the entire record including all user settings and data.
if you're a windows 7 user, keep an eye on the c drive (the operating system installation drive) and you'll see a folder called users. this is the folder that stores the entire record including all user settings and data. - How to quickly switch between accounts in Windows 10
 windows 10 has a built-in fast user switching feature that allows you to access various user accounts quickly.
windows 10 has a built-in fast user switching feature that allows you to access various user accounts quickly. - Show ~ / Library folder on macOS Sierra
 directory ~ / library / on macos sierra contains preference files, cache and application data. however, by default, the user library folder is hidden on macos sierra. in some cases you may have to display and access this folder.
directory ~ / library / on macos sierra contains preference files, cache and application data. however, by default, the user library folder is hidden on macos sierra. in some cases you may have to display and access this folder. - How to change the Quick Access icon on File Explorer Windows 10
 quick access is a new folder on file explorer windows 10. that's where explorer opens by default instead of opening on this pc. quick access displays recent files and folders. you can also pin locations of other items inside quick access.
quick access is a new folder on file explorer windows 10. that's where explorer opens by default instead of opening on this pc. quick access displays recent files and folders. you can also pin locations of other items inside quick access. - Enable ransomware Controlled Folder Access on Windows 10
 since updating windows 10 fall creators update, the protection feature of the controlled folder access folder that microsoft introduced since june has officially reached millions of users.
since updating windows 10 fall creators update, the protection feature of the controlled folder access folder that microsoft introduced since june has officially reached millions of users.









 How to add MP3 album covers in Windows 10
How to add MP3 album covers in Windows 10 How to enable / disable the Aero Snap feature in Windows 10
How to enable / disable the Aero Snap feature in Windows 10 How to change SDR and HDR light balance in Windows 10
How to change SDR and HDR light balance in Windows 10 How to make calls from Windows 10 using the Your Phone app
How to make calls from Windows 10 using the Your Phone app Use SharePoint in Windows 10
Use SharePoint in Windows 10 How to organize photos with the Photos app on Windows 10
How to organize photos with the Photos app on Windows 10