Instructions on how to create, delete user accounts on Windows
Sometimes at work you use the same computer with a lot of people, to protect your personal information, create yourself a personal account. The following article shows how to create / delete new users on Windows 7.
1. Create new users on Windows 7
Step 1: Go to Start -> Control Panel .
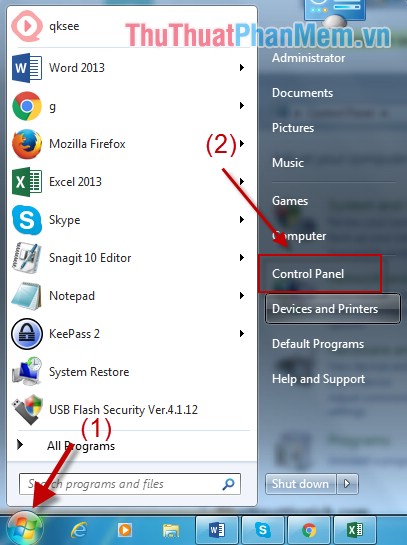
Step 2: A dialog box appears and click User Accounts .
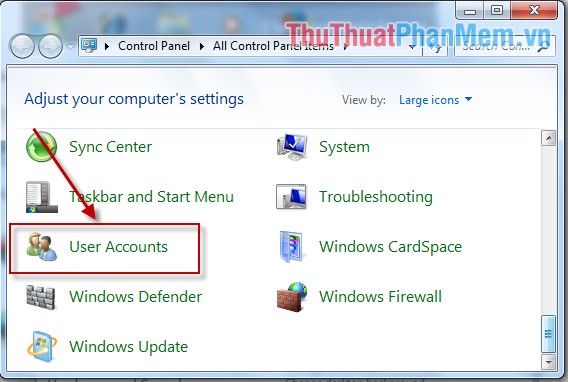
Step 3: Click Manage another account .

Step 4: Click Create a new account .

Step 5: Enter the name of the user you want to create, for example, here enter the name Mycomputer2 . There are 2 access options for the account:
- Standar user : Account allows users to access, use and manipulate software, but it does not have any operations on users.
- Administractor : Is the highest account in the computer, allowing to set up, install software or any other operations on the computer. Special permission to change and be allowed to manage all activities of other users.
Finally, click Create Account .

Step 6: After creating the Account appears, click on Create a password to create a password for the account.

Step 7: A dialog box appears enter the password and click Create password .

Step 8: After creating the password, click Change the picture to change the image representing the user.

Step 9: Select the appropriate image -> click Change Picture .

Finally you have created yourself an account in case you want to change the user name, click Change the account name .

A dialog box appears to enter a new name for the user and click Change Name .

So you have created a full account, when you turn on the computer, the logon screen will display the name of the user to choose to login. Note you should remember your password.

2. Delete the user on Windows 7
Step 1: Go to Start tab -> Control Panel .

Step 2: A dialog box appears and click Manage another account .

Step 3: Click on the user name you want to delete, for example, here you want to delete the account named Duy_Manh.

Step 4: A dialog box appears and click Delete the account .

Step 5: When deleting, you should delete all data files related to that account, so click Delete Files .

Step 6: A dialog box appears and click Delete Account .

After deleting an account when you turn on the computer, the logon screen no longer shows the username of that account, all information related to the account is deleted.

The above is a guide on how to create and delete a Window account hoping you can apply it appropriately in every situation.
Good luck!
You should read it
- How to delete Windows 11 user accounts quickly
- How to create a new User on Windows 11
- How to Use KUser
- 4 ways to switch user accounts on Windows 11
- How to delete LINE account?
- How to delete all emails of a specific sender on Gmail?
- Instructions for configuring computers for multiple users
- How to restore Windows User Profile 10
May be interested
- Instructions for configuring computers for multiple users
 in this article, we will look at how user accounts work in windows xp, vista and 7 and how to best utilize it.
in this article, we will look at how user accounts work in windows xp, vista and 7 and how to best utilize it. - How to restore Windows User Profile 10
 if you see an error message that does not allow you to log in to your windows 10 user account, your profile may have failed. the following article will show you how to fix it or create a new account.
if you see an error message that does not allow you to log in to your windows 10 user account, your profile may have failed. the following article will show you how to fix it or create a new account. - How to delete a photo, or multiple photos on Instagram?
 suppose for some reason, such as photos that you have posted on instagram for a long time but have no likes, or for some reason ... however, you don't know how to delete photos. on instagram, please refer to the following article of network administrator.
suppose for some reason, such as photos that you have posted on instagram for a long time but have no likes, or for some reason ... however, you don't know how to delete photos. on instagram, please refer to the following article of network administrator. - Use the Command Prompt to add or delete User accounts
 on windows 8 you cannot create a new user account from the old control panel. when you click add a new user on the control panel, you will open metro control panel. therefore, metro control panel is one of the easiest ways to create a new user account.
on windows 8 you cannot create a new user account from the old control panel. when you click add a new user on the control panel, you will open metro control panel. therefore, metro control panel is one of the easiest ways to create a new user account. - Additional instructions and use of multiple accounts on MS Office 2013
 in previous versions of microsoft office, one of the problems people often face is the lack of multi-user user support. suppose you bring your laptop to the office, where you save all work to your company's online account.
in previous versions of microsoft office, one of the problems people often face is the lack of multi-user user support. suppose you bring your laptop to the office, where you save all work to your company's online account. - Tips for copying files between different user accounts in Windows 10
 if you share a pc with other people, it's a great idea to create separate user accounts for each person. it's a great way to give people some privacy so that users can store files without worrying about others accessing them.
if you share a pc with other people, it's a great idea to create separate user accounts for each person. it's a great way to give people some privacy so that users can store files without worrying about others accessing them. - Cannot create a new user account on Windows 10, 8.1 and 8, this is how to fix it
 on windows 10, when i access start => settings => accounts => add someone else to this pc, but i cannot add a new user account on the computer.
on windows 10, when i access start => settings => accounts => add someone else to this pc, but i cannot add a new user account on the computer. - Instructions on how to write style letters on Skype
 on skype, it is possible to change the font to other formats such as bold, italic or inline text with a very simple way.
on skype, it is possible to change the font to other formats such as bold, italic or inline text with a very simple way. - How to Delete Someone's Windows Password
 this wikihow teaches you how to delete a local user's password on a windows 7 or 10 computer. you can only do this if you're currently using an administrator account. since non-local accounts use microsoft outlook passwords to log in, you...
this wikihow teaches you how to delete a local user's password on a windows 7 or 10 computer. you can only do this if you're currently using an administrator account. since non-local accounts use microsoft outlook passwords to log in, you... - How to add and delete Email accounts on Mac, iPhone and iPad
 a user often has multiple email accounts such as personal email, work email, etc., and it is convenient to check all your email accounts on your computer and mobile device.
a user often has multiple email accounts such as personal email, work email, etc., and it is convenient to check all your email accounts on your computer and mobile device.










 Instructions to create, change, delete Windows 7 login password
Instructions to create, change, delete Windows 7 login password Speed up your computer with READYBOOST
Speed up your computer with READYBOOST Search for large files on your computer
Search for large files on your computer How to check the version of the .NET Framework on the computer
How to check the version of the .NET Framework on the computer What are the exFAT, FAT32 and NTFS formats and how are they different?
What are the exFAT, FAT32 and NTFS formats and how are they different? Compare editions of Windows 10 Home, Pro, Enterprise, Education
Compare editions of Windows 10 Home, Pro, Enterprise, Education