How to change User Profile folder name in Windows 11
However, this default User Profile folder name is not always what you want.
By default, Windows will use the first 5 characters of your user account name as the profile folder name. If you don't like the User Profile folder name, you can change it by editing the registry. The following article will show you how to change the User Profile folder name in Windows 11.
How to change User Profile folder name using Registry Editor
You can modify the registry entries associated with your user account to change the User Profile folder name in Windows 11.
This process involves modifying your registry entries, so the article recommends that you create a restore point. You can use a restore point to restore your PC if something goes wrong during the process.
To change the User Profile folder name:
Step 1. Log out of your current user account and log in with the built-in or newly created admin account
Step 2. Next, press Win + R to open the Run dialog box.
Step 3. Type netplwiz and click OK to open the User Accounts dialog box .
Step 4. Here, select your user account and click Properties .

Step 5. In the User Properties dialog box , you will see your User name and Full name .
Step 6. Enter a name for your username, click OK > Apply .
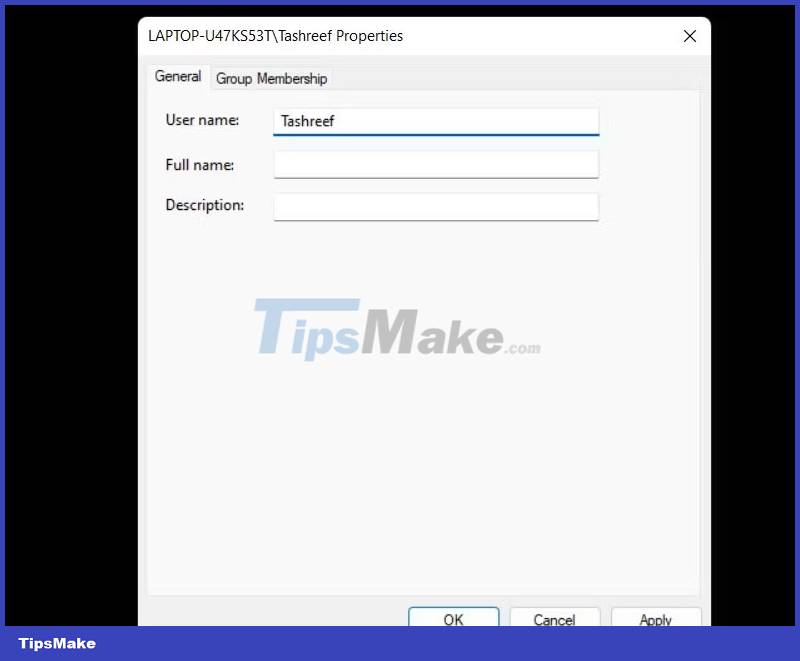
Step 7. Close the User Account dialog box and perform a reboot.
Step 8. Next, open Command Prompt. To do this, press Win + R , enter cmd and click OK.

Step 9. In the Command Prompt window, type the following command to view the SID (Security Identifier) for all user accounts:
wmic useraccount get name,SIDStep 10. Here, note the SID for the user account you want to change the User Profile folder name to. In this case, the SID for the username tashr is S-1-5-21-200486166-247335145-1769094253-1001.
Now, you have your SID. You must import it into Registry Editor. To do that, follow these steps:
Step 1. Press Win + R , type regedit and click OK to open Registry Editor.
Step 2. In Registry Editor, navigate to the following location:
HKEY_LOCAL_MACHINE/SOFTWARE/Microsoft/Windows NT/CurrentVersion/ProfileListStep 3. Inside the ProfileList key , locate and click the key name that resembles the SID you noted earlier.
Step 4. On the right side, right-click the ProfileImagePath value and select Modify.

Step 5. Enter the name you want for the profile folder and click OK .

Step 6. Close the Registry and Command Prompt windows if open.
Step 7. Next, press Win + E to open File Explorer and navigate to C:/Users/ .

Step 8. Select your User Profile and press F2 to rename it. Enter a new name for the User Profile (this name must match the user name entered in the Registry Editor).
Step 9. Click Continue to save changes.
Sometimes you may encounter the error " You can't perform this action " when renaming a folder. This error often occurs if you switch to another admin account without logging out of the main user account. Also, restart your PC and repeat the steps to rename the User Profile folder without errors.
Next, log out of your current account and log in to the user account with the new user folder name. Open File Explorer and navigate to C:/Users/ and you will be able to use the previous profile with the new pathname.
You should read it
- How to Rename the User Folder on Windows
- How to fix the error The User Profile Service failed the logon. Không thể nạp được người dùng profile
- How to create user profiles on Safari
- How to Change Your Profile Picture on a Mac Computer
- Steps to rename the User folder in Windows 10
- How to fix 'You've been signed in with a temporary profile' error on Windows 10
- How to lock Google Chrome profile with a password
- How to restore Windows User Profile 10
May be interested
- Change any file or folder name in Windows
 to change the folder color, or change the color of the file name, we will use the built-in support or setup tool on the computer.
to change the folder color, or change the color of the file name, we will use the built-in support or setup tool on the computer. - How to change user account picture in Windows 11
 the user account picture is the profile picture you see on the windows 11 login screen, the start menu, and in settings. the account photo can be any image you want.
the user account picture is the profile picture you see on the windows 11 login screen, the start menu, and in settings. the account photo can be any image you want. - How to change the default Download path on Windows?
 i want to change the default download path on my system to another path, from the old path c: usersmynamedownloads to c: downloads. can i stop windows 10 from using my username profile location by default? and if so, how to change the default download path on windows 10?
i want to change the default download path on my system to another path, from the old path c: usersmynamedownloads to c: downloads. can i stop windows 10 from using my username profile location by default? and if so, how to change the default download path on windows 10? - How to change the default name 'New Folder' of a newly created folder in Windows 10
 by default, when you create a new folder in windows 10, that folder is automatically named 'new folder'.
by default, when you create a new folder in windows 10, that folder is automatically named 'new folder'. - How to move user folders on Windows 10
 this article will show you how to move the users folder, including all user profiles and folders during the new windows installation, without any user accounts and on preinstalled windows, already. have an account on the system.
this article will show you how to move the users folder, including all user profiles and folders during the new windows installation, without any user accounts and on preinstalled windows, already. have an account on the system. - How to create user profiles on Safari
 creating user profiles on safari is a new feature updated for ios 17. user profile creation basically also allows you to create different user profiles for use on safari.
creating user profiles on safari is a new feature updated for ios 17. user profile creation basically also allows you to create different user profiles for use on safari. - How to Change Default Folder in Windows Terminal
 by default, windows terminal will use your current user directory as the default directory when you open it. however, you can completely change this folder to any other folder on your windows pc.
by default, windows terminal will use your current user directory as the default directory when you open it. however, you can completely change this folder to any other folder on your windows pc. - Manually set up pictures representing Folder on Windows 10
 how to set up pictures represent folder on windows 10? instructions on how to change thumbnail images for folders on windows 10 extremely simple
how to set up pictures represent folder on windows 10? instructions on how to change thumbnail images for folders on windows 10 extremely simple - How to fix 'You've been signed in with a temporary profile' error on Windows 10
 this article will guide you how to fix you've been signed in with a temporary profile for user accounts on windows 10.
this article will guide you how to fix you've been signed in with a temporary profile for user accounts on windows 10. - How to change the Group by view of a folder in Windows 10
 in windows, you can change the template, column width, group by view, sort by, etc. for files in the folder the way you want. this tutorial will show you how to change the group by view for a folder in file explorer on windows 10.
in windows, you can change the template, column width, group by view, sort by, etc. for files in the folder the way you want. this tutorial will show you how to change the group by view for a folder in file explorer on windows 10.










 How to remove the Home page from the Settings app in Windows 11
How to remove the Home page from the Settings app in Windows 11 15 ways to optimize Windows 11 to make your computer run faster
15 ways to optimize Windows 11 to make your computer run faster How to reset SoftwareDistribution and Catroot2 folders on Windows 11 PC
How to reset SoftwareDistribution and Catroot2 folders on Windows 11 PC How to use Windows 11 Sticky Notes on all devices
How to use Windows 11 Sticky Notes on all devices 10 ways to open the Remote Desktop Connection tool in Windows 11
10 ways to open the Remote Desktop Connection tool in Windows 11 Microsoft PC Manager - Accelerate the performance of Windows 11 and Windows 10 PCs
Microsoft PC Manager - Accelerate the performance of Windows 11 and Windows 10 PCs