Instructions for translating text on Google Docs
Google Docs now supports a document translation tool, in addition to the dictionary tool on Google Docs. With this Google Docs translation tool, you can switch to the many different languages the app supports. Then you have a brand new Docs document in the new language we have translated into. The following article will guide you to use the text translation tool on Google Docs.
How to translate text on Google Docs
Step 1:
First, you open the Google Docs document that you want to translate into another language. At the Docs interface, click on the Tools item above the interface as shown.

Step 2:
Displaying the list of tools on Google Docs, we click on the Document Translation tool .
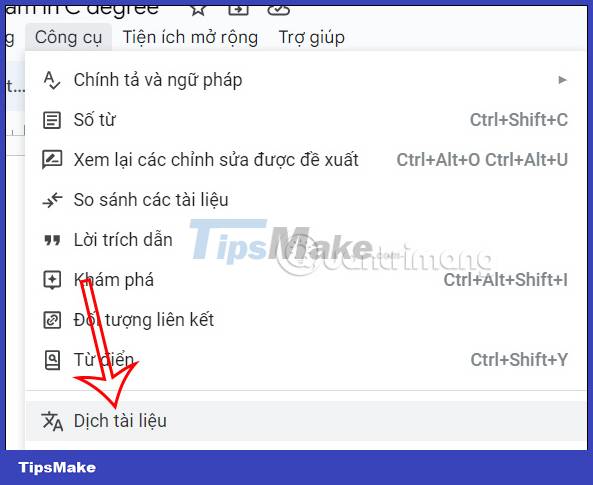
Step 3:
Now the user clicks on the Select language button and selects the language you want to translate the text into in the list of languages displayed below as shown.
After selecting the language, click Translate to proceed with translating the document into another language.
Step 4:
Google Docs will create a copy of the document in the new language we have selected. Each language will create a different document copy for you to easily use the document as well as compare or serve a certain purpose.
You should read it
- How to use Google Translate to translate languages on the phone
- How to Add Frames Around Text on Google Docs
- How to stretch line spacing in Google Docs
- How to insert Text Box in Google Docs
- Guidelines for writing text on Google Docs (Google Docs)
- Add a text box or border around text on a Google Docs document
- Instructions for creating caret in Google Docs
- How many of the best features have you missed on Google Docs?
- Some tips when using Google Docs
- How to translate the example of the original word on Google Translate
- The way Google Docs helps you become professional
- Prepare voice text on Google Docs
Maybe you are interested
AI content generation commands for all genres such as stories, literature, newspapers... Top 5 messaging apps to replace Telegram How to use Adobe Bridge without Photoshop or Lightroom Advantages of WAN over LAN iPhone SE vs. iPhone X: Don't buy that refurbished phone just yet [Guide] Add a smiley face photo to Facebook
