Guidelines for writing text on Google Docs (Google Docs)
No need to install text editing software on computers, smartphones, etc. you only need to have a Google account to use text editing tools on Google Docs (Google Docs ). You can share, print text and read text anywhere, any device can access the Internet quickly.

An article on how to edit documents on Google Docs (Google Docs), please follow along.
Step 1: Visit the link https://www.google.com/intl/en_us/docs/about/ to use Google Docs with Vietnamese interface, continue on the interface you choose Go to Google Resources Whether.

Step 2 : If you are not already logged in to your Google account, you will be asked to login. If you are already signed in to your Google account, this step is not available.

Step 3 : After logging in to your account, you will be redirected to the Google Docs page, where you can select document templates, if you do not want to use any template, select the blank page.

Step 4 : Google Docs gives you quite the same basic text editing features as other text editing software.
Menu bar: features in each tab on the menu bar make it easy to use:
- File : share file, create new, open existing file, make a copy, download file, send via email, rename, move the location to save the file, move to trash, publish to web, language, set page setting, document printing.

- Edit: here you can manipulate cut, copy, paste, select all, undo, redo, find and replace.

- View: you can select view modes such as: edit, propose, viewing, . show ruler, show border, show toolbar, full screen view.
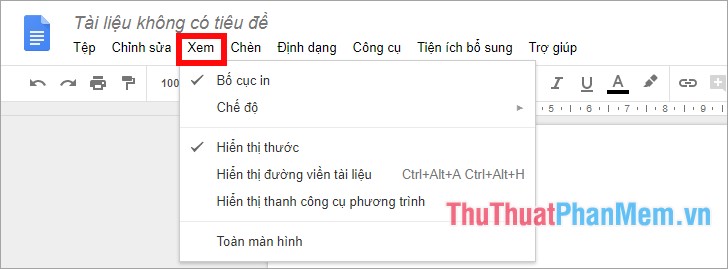
- Insert: in this tab you can insert everything into your document: images, tables, drawings, charts, horizontal lines, footnotes, special characters, equations, titles and page numbers , page breaks, links, comments, bookmarks, table of contents.
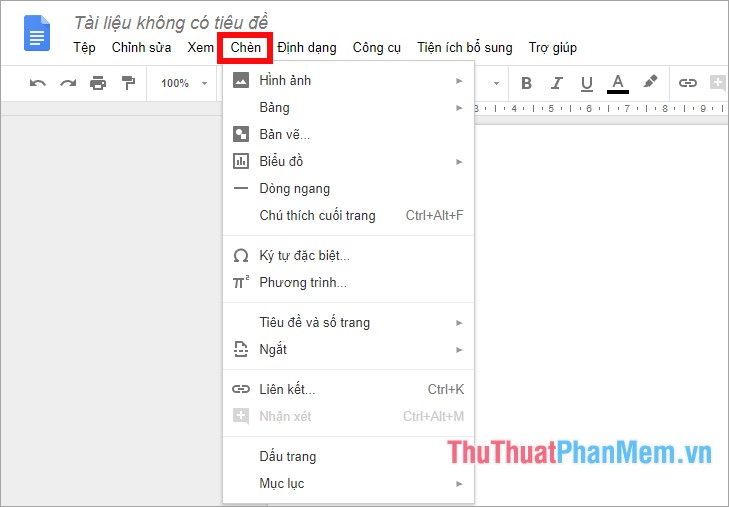
- Format: This tab helps you to format the page and the paragraph.
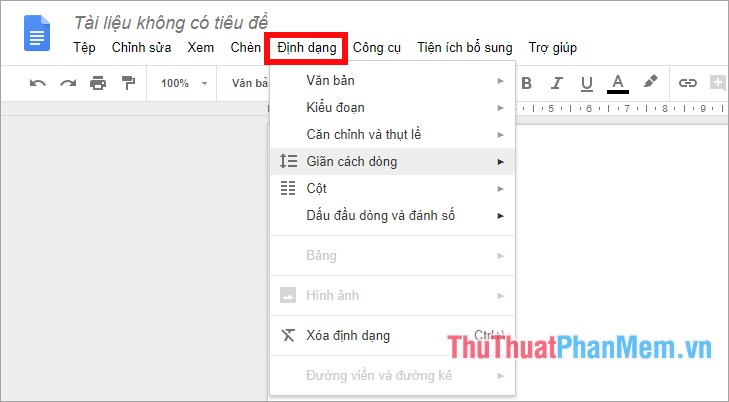
- Tools: help you check spelling, check the number of words, translate documents, especially you can enter by voice.
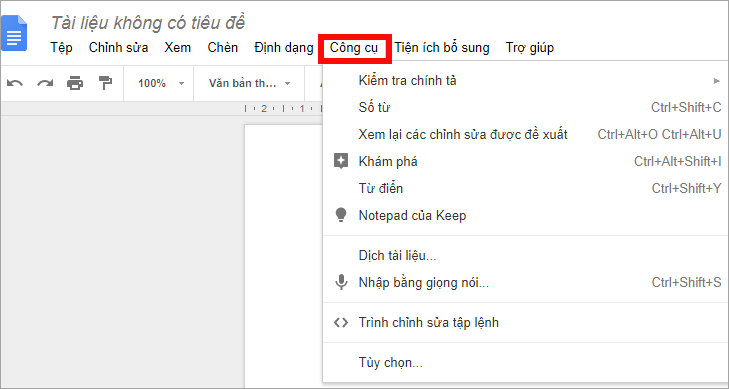
- Add-ons: there are many additional utilities that help support other features for better text editing.
Toolbar :


Step 5: Name the document you have drafted
After editing, you can rename the document by selecting File -> Rename (or you can double click on the Document without title )

Then enter the name you want to put.

Step 6: Share the draft document
Select Share next to your account icon.

A small interface appears, enter the names or email addresses of the people you want to share in the white box under People , select the pen icon to set the rights for the people you share.

For more advanced settings, then select Advanced.

Here you can set access rights by selecting Change in the People with access section.

You choose one of the three appropriate permissions and click Save .

Also you have 2 other options:
- Do not allow editors to change access and add new people.
- Disable download, print and copy options for commenters and viewers
You can activate by checking the box before the option and clicking Save changes.

Below the link to share you can choose to share the link directly via Gmail, Google+, Facebook, Twitter.

If not, you can enter the address you want to share the link in the white box under Invite people, set permissions (editable, viewable, commentable) at the pen icon. Click Submit when done.

Step 7 : Print the edited document on Google Docs
You click File -> Print (or you select the print icon on the toolbar, or Ctrl + P combination ).

Appearing print preview interface, you can set the information on the left and print.

The article will share with you how to edit documents on Google Docs (Google Docs), hope the article will provide more necessary information for you. Good luck!
You should read it
- Useful tools to know in Google Docs
- How to Add Frames Around Text on Google Docs
- Instructions for translating text on Google Docs
- The way Google Docs helps you become professional
- Instructions for creating caret in Google Docs
- How to insert Text Box in Google Docs
- Instructions for dividing and merging columns on Google Docs
- How to improve writing skills with Duet AI in Google Docs
May be interested
- The way Google Docs helps you become professional
 google docs templates has a lot of interesting things. you may not know that google docs has a large, free repository of templates that you can use for almost any case.
google docs templates has a lot of interesting things. you may not know that google docs has a large, free repository of templates that you can use for almost any case. - Prepare voice text on Google Docs
 besides using voice to search, google also applies it to quick text editing without losing typing, typing each character, nor afraid of spelling or line breaks ... voice feature this textual input by google beyond the ability to distinguish dot (.) commas (,) is also implemented in over 40 different languages.
besides using voice to search, google also applies it to quick text editing without losing typing, typing each character, nor afraid of spelling or line breaks ... voice feature this textual input by google beyond the ability to distinguish dot (.) commas (,) is also implemented in over 40 different languages. - How to delete a page in Google Docs
 when editing a document on google docs, sometimes you encounter a situation where you need to remove or delete a page of text that is no longer needed, what to do?
when editing a document on google docs, sometimes you encounter a situation where you need to remove or delete a page of text that is no longer needed, what to do? - Align margins in Google Docs
 compared to aligning margins in microsoft word, when creating margins on google docs is much simpler and easier.
compared to aligning margins in microsoft word, when creating margins on google docs is much simpler and easier. - Instructions to install the utility on Google Docs
 when you work on editing content on google docs, if you install additional utilities you will be able to use many other useful features, greatly supporting the work of editing content.
when you work on editing content on google docs, if you install additional utilities you will be able to use many other useful features, greatly supporting the work of editing content. - Instructions for dividing and merging columns on Google Docs
 when working with the google docs online editing application, in addition to importing content, you sometimes need to perform table processing operations.
when working with the google docs online editing application, in addition to importing content, you sometimes need to perform table processing operations. - How to create artistic text in Google Docs
 google docs does not have a word art option available, but you can still create text art in google docs with word art very simply.
google docs does not have a word art option available, but you can still create text art in google docs with word art very simply. - Google Docs 'kicks' users out of the text, should also take a little care
 it turns out that even your personal documents on google drive are censored. this morning, many users cannot open google docs with the warning 'inappropriate content'.
it turns out that even your personal documents on google drive are censored. this morning, many users cannot open google docs with the warning 'inappropriate content'. - How to find and add citations in Google Docs
 when writing your article, you need to create a detailed and accurate list of all the sources cited in your article. with google docs, you can easily find and add citations to all your research papers.
when writing your article, you need to create a detailed and accurate list of all the sources cited in your article. with google docs, you can easily find and add citations to all your research papers. - Busy Docs - system data synchronization application with Google Docs
 today, many small and medium-sized companies are tending to integrate and manage internal documents with google docs, and there are still many advantages and disadvantages if they apply technology. 'cloud'.
today, many small and medium-sized companies are tending to integrate and manage internal documents with google docs, and there are still many advantages and disadvantages if they apply technology. 'cloud'.










 How to turn off 100% Youtube ads successfully
How to turn off 100% Youtube ads successfully How to prevent inappropriate videos for children on YouTube
How to prevent inappropriate videos for children on YouTube How to create a group chat, group chat on Facebook
How to create a group chat, group chat on Facebook How to set up 2-layer security for Facebook accounts
How to set up 2-layer security for Facebook accounts How to use video as a Facebook Fanpage cover image
How to use video as a Facebook Fanpage cover image How to enable and disable Full Screen mode on Google Chrome, Firefox, Edge
How to enable and disable Full Screen mode on Google Chrome, Firefox, Edge