10 Simplest Ways to Take a Screenshot on an ASUS Laptop
ASUS laptops are a brand trusted and used by many customers today. If you are using this product line and do not know how to take a screenshot, please see the instructions below.
1. How to take screenshots on ASUS laptops using key combinations
Taking screenshots is a feature that is used quite often by computer and laptop users. And for convenience, this feature is also integrated into the Windows operating system. To quickly take screenshots on an ASUS laptop, you can use the following key combinations:
Alt + Print Screen key combination
To take a screenshot of a laptop or PC, you can press the Alt + Print Screen keys from the keyboard at the same time. At this time, the screen will flash quickly for about 1 second to notify that the screenshot has been taken. To view the image, you can open tools such as Paint, Microsoft Word, . and press Ctrl + V to paste the image.
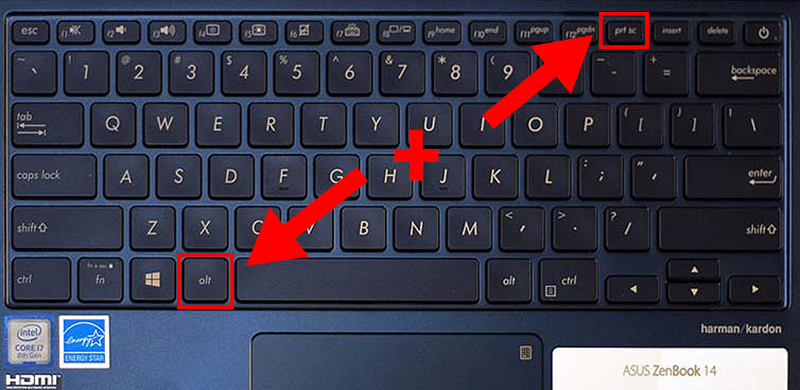
Use Windows key + Print Screen
To activate the screenshot feature, you can also combine the 2 Windows + Print Screen keys

On the Windows platform, when using this shortcut key combination, the screenshot will be automatically saved. To use this screenshot, you can access the following path: go to This PC > Open the Picture folder > Select the Screenshot file to view the image just taken.
Windows key + Shift + S
This key combination will activate the Snipping Tool application available on Windows. When you press the Windows + Shift + S key combination on your computer keyboard, you will see a tool panel appear with a crosshair to scan and save the area of the screen you want to capture. After taking the photo, you can press Ctrl + C to copy the photo you just took and Ctrl + V to paste it into a third-party software such as Word, Excel, . or a chat message box if you want to send that image. If you want to save the photo directly to your computer, you can press Ctrl + S.

2. Take a screenshot of ASUS laptop using PrtSC shortcut key
As mentioned above, the screenshot feature is built into the Windows operating system. If you don't remember the key combinations, you can press the PrtSC key directly to take a screenshot. Not only applicable to taking screenshots on ASUS laptops, the function button can be used with any laptop or PC of other brands.

After taking a screenshot using this operation, the image will also be saved automatically. To view the image, access the following path: go to This PC > Open the Picture folder > Select the Screenshot file to view the image you just took.
3. Take screenshots of Asus laptops using software available on Windows
In addition to shortcuts, if you like using software, you can also apply these methods to take screenshots on ASUS laptops.
Snipping Tool Software
Most computers today have Snipping Tool software built in. To take a screenshot on an ASUS laptop, you can follow these steps:

+ Step 1: Press the Windows + S key combination or go to Windows Search Tool on the taskbar > Enter the keyword Snipping tool > Click Open to open the Snipping Tool software.
+ Step 2: Go to Mode to select shooting mode. For example:
- Free-form Snip : you can freely circle the area you want to capture in any shape you like.
- Rectangle Snip : allows you to manually adjust the capture range according to the rectangular frame.
- Windows Snip : will capture the selected working window area.
- Full-screen Snip : this mode will capture your entire screen including the Taskbar.
+ Step 3: The photo you just took will be displayed in a new window. You can click the Save icon to save the photo to the file you want or press Ctrl + C to copy the photo.
Snip & Sketch Software
You can also use the Snip & Sketch tool that comes pre-installed on your device to take screenshots as desired. To do so, follow the steps below:
+ Step 1: Press the Windows + S key combination or go to Windows Search Tool on the taskbar > Enter the keyword Snip & sketch > Click Open to open the Snip & Sketch software.

+ Step 2: Click on New to start shooting. When the shooting interface appears, you can also change the shooting mode as desired.
+ Step 3: The photo you just took will be displayed in a new window. You can click the Save icon to save the photo to the file you want or press Ctrl + C to copy the photo.
You should read it
- How to take a screenshot on Windows 11
- How to Take a Screenshot of the Entire Screen
- How to Print Screen on Windows 7
- How to Take a Screenshot in Microsoft Windows
- How to take a screenshot on a laptop simply, quickly and accurately
- How to take screenshot on HP windows 10 computer
- How to Take a Screenshot using Firefox and Windows
- How to Save a Screenshot
May be interested
- How to take a screenshot on a laptop simply, quickly and accurately
 when we want to share information on the screen with friends and colleagues, we need to take a screenshot of the laptop screen first. so how to take a screenshot of the laptop screen?
when we want to share information on the screen with friends and colleagues, we need to take a screenshot of the laptop screen first. so how to take a screenshot of the laptop screen? - Asus Zenbook 15 laptop review: Compact, comfortable keyboard
 zenbook 15 is a petite laptop with a 15.6-inch screen. although small, the asus zenbook 15 still contains 8th-generation intel whiskey lake core i7-8565u cpu and nvidia geforce gtx 1650 gpu.
zenbook 15 is a petite laptop with a 15.6-inch screen. although small, the asus zenbook 15 still contains 8th-generation intel whiskey lake core i7-8565u cpu and nvidia geforce gtx 1650 gpu. - 7 Fastest Ways to Take Screenshots of Computers and Laptops on Windows 10
 are you new to computers and don't know how to take a screenshot on your laptop or computer? check out this quick and easy way to take a screenshot.
are you new to computers and don't know how to take a screenshot on your laptop or computer? check out this quick and easy way to take a screenshot. - Top ways to take screenshots on your computer
 summary of the fastest and easiest ways to take a screenshot on a computer. notes when taking a screenshot on a computer on the windows operating system.
summary of the fastest and easiest ways to take a screenshot on a computer. notes when taking a screenshot on a computer on the windows operating system. - How to Take a Laptop Screenshot
 this article will show you how to take a screenshot of your laptop and send it to the printer. the latest versions of windows and macos have modern tools that support different types of screenshots. if you're using an older laptop, you can still easily take a screenshot and send it to the printer by pressing a few quick keystrokes.
this article will show you how to take a screenshot of your laptop and send it to the printer. the latest versions of windows and macos have modern tools that support different types of screenshots. if you're using an older laptop, you can still easily take a screenshot and send it to the printer by pressing a few quick keystrokes. - Instructions on how to set an alarm on your laptop in the simplest way
 let's take a look at some of the simplest and most effective ways to set alarms on laptops that tipsmake introduces in the article below!
let's take a look at some of the simplest and most effective ways to set alarms on laptops that tipsmake introduces in the article below! - Laptop Windows 8 two screens of Asus
 asus allows us customers to order taichi 21 from today with prices of vnd 27 million and start delivery on october 26.
asus allows us customers to order taichi 21 from today with prices of vnd 27 million and start delivery on october 26. - Asus VivoBook S15 review: A great, comprehensive experience
 asus vivobook s15 laptop (model s533) is one of the highly anticipated computers, as previous vivobooks have really made a good impression on users. indeed, this is one of the best windows 10 laptops you can use at the moment.
asus vivobook s15 laptop (model s533) is one of the highly anticipated computers, as previous vivobooks have really made a good impression on users. indeed, this is one of the best windows 10 laptops you can use at the moment. - Asus Zenbook OLED - The Top Laptop Line from Asus
 asus zenbook oled - with impressive design, powerful performance and full hn screen. so what are the advantages of asus oled laptops? should you invest now?
asus zenbook oled - with impressive design, powerful performance and full hn screen. so what are the advantages of asus oled laptops? should you invest now? - How to screenshot Dell laptop for all Windows generations from XP to 10
 how to take a screenshot of dell laptop is the fastest and most compact? the 3 suggestions below will surely only take you a few seconds to get a screenshot right away.
how to take a screenshot of dell laptop is the fastest and most compact? the 3 suggestions below will surely only take you a few seconds to get a screenshot right away.










 How to reset ASUS laptop to factory state
How to reset ASUS laptop to factory state How to use a computer keyboard simply for beginners
How to use a computer keyboard simply for beginners How to print document files on computer for new printer users
How to print document files on computer for new printer users Share 100 keys IDM 2022 - Permanent copyright
Share 100 keys IDM 2022 - Permanent copyright How to enlarge computer screen with simple keyboard
How to enlarge computer screen with simple keyboard 9 Simple Ways to Make Your Gaming Computer Run Smoother
9 Simple Ways to Make Your Gaming Computer Run Smoother