How to Determine the Bit Count for a Windows Computer
Method 1 of 2:
Windows 10 and 8
-
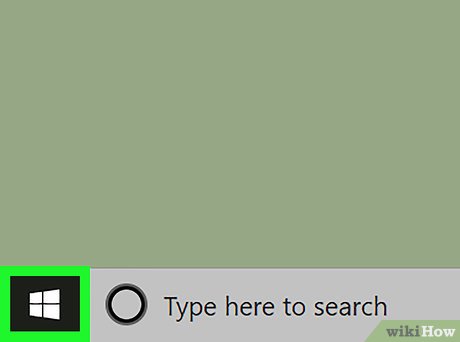 Open Start. Click the Windows logo in the bottom-left corner of the screen. The Start window will pop up.
Open Start. Click the Windows logo in the bottom-left corner of the screen. The Start window will pop up.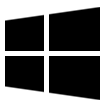
- You can also just right-click Start (or press ⊞ Win+X) and click System in the resulting pop-up menu. If you do this, skip the next two steps.
-
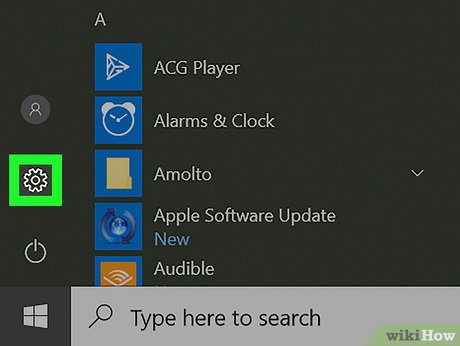 Open Settings. Click the gear-shaped icon in the bottom-left corner of the Start window. This will open the Settings window.
Open Settings. Click the gear-shaped icon in the bottom-left corner of the Start window. This will open the Settings window.
-
 Click System. It's a computer monitor-shaped icon in the Settings window.
Click System. It's a computer monitor-shaped icon in the Settings window. -
 Click About. This tab is at the bottom of the left-hand column of options. Doing so brings up a list of your computer's attributes.
Click About. This tab is at the bottom of the left-hand column of options. Doing so brings up a list of your computer's attributes. -
 Look for the "System type" heading. It's near the bottom of the "Device specifications" section toward the bottom of the window. You'll see either "64-bit" or "32-bit" to the right of "System type"; this is your computer's bit count.
Look for the "System type" heading. It's near the bottom of the "Device specifications" section toward the bottom of the window. You'll see either "64-bit" or "32-bit" to the right of "System type"; this is your computer's bit count.
Method 2 of 2:
Windows 7
-
 Open Start. Either click the Windows logo in the bottom-right corner of the screen, or press the ⊞ Win key.
Open Start. Either click the Windows logo in the bottom-right corner of the screen, or press the ⊞ Win key.
-
 Right-click Computer. It's on the right side of the Start window. Doing so prompts a drop-down menu.
Right-click Computer. It's on the right side of the Start window. Doing so prompts a drop-down menu.- If the My Computer app is on your desktop, you can right-click it instead.
- If you're using a laptop with a trackpad, tap the trackpad with two fingers instead of right-clicking.
-
 Click Properties. This option is near the bottom of the drop-down menu.
Click Properties. This option is near the bottom of the drop-down menu. -
 Look for the "System type" heading. It's below the "Installed RAM" heading on this page. You'll see either "64-bit" or "32-bit" to the right of "System type"; this is your computer's bit count.
Look for the "System type" heading. It's below the "Installed RAM" heading on this page. You'll see either "64-bit" or "32-bit" to the right of "System type"; this is your computer's bit count.
4.5 ★ | 2 Vote
You should read it
- How to Change File Properties
- How to Change Startup Programs on Your Computer
- How to Make an Audio CD With Windows 7
- How to Close Windows
- How to Block an Application or .EXE from Running in Windows
- How to add 'Open PowerShell window here as administrator' to the right-click menu on Windows 10
- Standard window size
- How to Erase a CD RW
May be interested
- How to Check if Your Computer Is 64 Bit
 this article explains how to determine whether your computer/server is running a 32-bit or 64-bit version of a ms windows operating system. perform the following steps on your computer:
this article explains how to determine whether your computer/server is running a 32-bit or 64-bit version of a ms windows operating system. perform the following steps on your computer: - How to Check a Word Count in Microsoft Word
 whether you're completing a homework assignment or drafting an article with microsoft word, it can be important to know how many words you've written. fortunately, word has an easy-to-use, built-in tool to keep track of your word count in...
whether you're completing a homework assignment or drafting an article with microsoft word, it can be important to know how many words you've written. fortunately, word has an easy-to-use, built-in tool to keep track of your word count in... - How to Count Characters in Excel on PC or Mac
 this wikihow teaches you how to find the number of characters in a cell or group of cells using microsoft excel. open the spreadsheet that contains the characters you want to count.
this wikihow teaches you how to find the number of characters in a cell or group of cells using microsoft excel. open the spreadsheet that contains the characters you want to count. - How to calculate and color blank cells in Excel
 counting and coloring blank cells in excel will rely on excel functions and conditions to perform.
counting and coloring blank cells in excel will rely on excel functions and conditions to perform. - Instructions on how to login to your computer when you forget your password
 you forgot your login password to your computer, want to break the password to use it? how to login to the computer if i don't remember the password? with the simple ways below, you can log in to your computer if you forget your password.
you forgot your login password to your computer, want to break the password to use it? how to login to the computer if i don't remember the password? with the simple ways below, you can log in to your computer if you forget your password. - How to count words in Google Docs
 google docs does not display word count by default. in this article, software tips will show you how to count words in google docs.
google docs does not display word count by default. in this article, software tips will show you how to count words in google docs. - How to Get MAC Address Using Remote IP Address
 do you need to determine the mac address of a certain computer on the network? whether you are using windows, macos or linux, you can easily find the mac address of any server on your local network with a few simple commands. today's tipsmake will show you how to use commands like arp and getmac to determine the mac address of a specific ip or hostname, in addition to how to use the nmap command to see all mac addresses in the network.
do you need to determine the mac address of a certain computer on the network? whether you are using windows, macos or linux, you can easily find the mac address of any server on your local network with a few simple commands. today's tipsmake will show you how to use commands like arp and getmac to determine the mac address of a specific ip or hostname, in addition to how to use the nmap command to see all mac addresses in the network. - To know your biological age, check your urine sample
 knowing your biological age is also important, as it can be used to determine the risk of age-related diseases or even the risk of death. in addition, it is important to know the biological age of the test subject to develop anti-aging drugs.
knowing your biological age is also important, as it can be used to determine the risk of age-related diseases or even the risk of death. in addition, it is important to know the biological age of the test subject to develop anti-aging drugs. - How to Determine the IP Address on a Mac
 when a mac operating system computer connects to a network, it is assigned an address called an ip address (internet protocol address). an ip address has four character ranges separated by spaces, each with a maximum of three characters.
when a mac operating system computer connects to a network, it is assigned an address called an ip address (internet protocol address). an ip address has four character ranges separated by spaces, each with a maximum of three characters. - The best step counter app for Android and iOS
 instead of buying specialized health monitoring devices like smart watches or expensive health meters, you can take advantage of your smart phone through step-by-step applications to track your habits. everyday walking walk.
instead of buying specialized health monitoring devices like smart watches or expensive health meters, you can take advantage of your smart phone through step-by-step applications to track your habits. everyday walking walk.

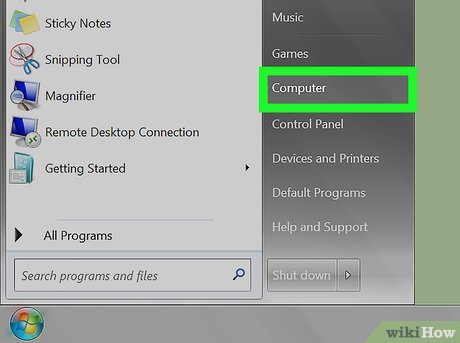












 How to View Shared Folders on Windows
How to View Shared Folders on Windows How to Send Documents Securely on PC or Mac
How to Send Documents Securely on PC or Mac How to Change the Windows Taskbar Position
How to Change the Windows Taskbar Position How to Change Your IP Address (Windows)
How to Change Your IP Address (Windows) How to Delete Temporary Files and Delete Prefetch Files from Your Computer
How to Delete Temporary Files and Delete Prefetch Files from Your Computer How to Increase Dedicated Video RAM on Windows Laptops with Intel Graphics
How to Increase Dedicated Video RAM on Windows Laptops with Intel Graphics