How to Make an Audio CD With Windows 7
Part 1 of 2:
Checking Your Computer's Hardware
-
 Open Start. Click the Windows logo in the bottom-left corner of the screen. In order to make an audio CD in Windows 7, your computer must have a disk drive that can write to a CD rather than just reading off of it.
Open Start. Click the Windows logo in the bottom-left corner of the screen. In order to make an audio CD in Windows 7, your computer must have a disk drive that can write to a CD rather than just reading off of it.
-
 Click Computer. It's a tab on the right side of the Start window. Doing so will open the My Computer program.
Click Computer. It's a tab on the right side of the Start window. Doing so will open the My Computer program.- If you don't have Computer listed in the Start window, type my computer into Start and then click it when it appears at the top of the Start window.
-
 Select your CD drive. Click the CD drive below the "Devices and drives" heading in the middle of the page to select it. The CD drive typically has an image of a disc on top of it.
Select your CD drive. Click the CD drive below the "Devices and drives" heading in the middle of the page to select it. The CD drive typically has an image of a disc on top of it. -
 Click Computer. This tab is in the upper-left corner of the My Computer window. Clicking it prompts a toolbar to appear at the top of the window.
Click Computer. This tab is in the upper-left corner of the My Computer window. Clicking it prompts a toolbar to appear at the top of the window.- You can also just right-click the CD drive.
-
 Click Properties. It's the white box with a red checkmark that's on the left side of the Computer toolbar. Doing so opens your disk drive's Properties window.
Click Properties. It's the white box with a red checkmark that's on the left side of the Computer toolbar. Doing so opens your disk drive's Properties window.- If you right-clicked the CD drive, Properties is at the bottom of the drop-down menu.
-
 Look for a Recording tab. It should be in the upper-right corner of the Properties window. If you see the Recording tab here, your computer's CD drive can burn CDs.
Look for a Recording tab. It should be in the upper-right corner of the Properties window. If you see the Recording tab here, your computer's CD drive can burn CDs.- If you don't see the Recording tab, you'll have to buy a USB CD burner drive that plugs into your computer's USB port. You can do this for less than $50.
Part 2 of 2:
Burning a CD
-
 Make sure you have a blank CD. You can use a blank CD-R for most audio CDs. If you don't have a blank CD-R, you can buy them from most tech departments in stores or online.
Make sure you have a blank CD. You can use a blank CD-R for most audio CDs. If you don't have a blank CD-R, you can buy them from most tech departments in stores or online. -
 Insert your CD into your computer. Press your computer's CD eject button, then place the CD into the tray logo side-up and close the tray.
Insert your CD into your computer. Press your computer's CD eject button, then place the CD into the tray logo side-up and close the tray.- If an "AutoPlay" window pops up, close it.
-
 Open Start. Click the Windows logo in the bottom-left corner of the screen.
Open Start. Click the Windows logo in the bottom-left corner of the screen.
-
 Type windows media player into Start. This will search your computer for the Windows Media Player program.
Type windows media player into Start. This will search your computer for the Windows Media Player program. -
 Click Windows Media Player. It's a blue icon with an orange circle and a white triangle on it. Doing so will open Windows Media Player.
Click Windows Media Player. It's a blue icon with an orange circle and a white triangle on it. Doing so will open Windows Media Player. -
 Click Burn. This tab is in the top-right corner of the Windows Media Player window. A sidebar will open on the right side of the Windows Media Player window.
Click Burn. This tab is in the top-right corner of the Windows Media Player window. A sidebar will open on the right side of the Windows Media Player window. -
 Click the "Options" button. It's the white box with green checkmarks in the top-right corner of the sidebar. A drop-down menu will appear.
Click the "Options" button. It's the white box with green checkmarks in the top-right corner of the sidebar. A drop-down menu will appear. -
 Click the Audio CD option. This will set your burn preferences to "Audio".
Click the Audio CD option. This will set your burn preferences to "Audio". -
 Select music to add to the CD. Click and drag songs or albums into the sidebar, then drop them there. Doing so adds them to the CD's burn queue.
Select music to add to the CD. Click and drag songs or albums into the sidebar, then drop them there. Doing so adds them to the CD's burn queue. -
 Click Start burn. This link is in the upper-left corner of the sidebar. Your music will begin burning to your CD.[1]
Click Start burn. This link is in the upper-left corner of the sidebar. Your music will begin burning to your CD.[1]- When the burn is complete, your disc will automatically eject from your computer.
4 ★ | 1 Vote
You should read it
- How to Disconnect a Mapped Network Drive
- How to Erase a CD RW
- How to Transform Mac Into Windows PC
- How to Format an SSD Drive
- How to Clear a Flash Drive on PC or Mac
- How to add 'Open command window here as administrator' to the right-click menu on Windows 10
- Please download more than 90 beautiful windows wallpapers for your computer
- How to Determine the Bit Count for a Windows Computer
May be interested
- Will a new sound technology coming out in 2019 make the headphones obsolete?
 a startup called noveto introduced a new technology that conveys sound to your ears without you having to wear any device.
a startup called noveto introduced a new technology that conveys sound to your ears without you having to wear any device. - How to manage and improve sound quality in Windows 10
 sound is not something that users often care about but in windows 10 there are many options to adjust, manage and improve sound quality. this article will give you some tips and tricks to increase the audio experience on windows 10.
sound is not something that users often care about but in windows 10 there are many options to adjust, manage and improve sound quality. this article will give you some tips and tricks to increase the audio experience on windows 10. - How to enable the front audio port of PC case in Windows 10
 guide you how to enable the front audio port of the computer on windows 10, learn about the audio port on the computer. click here for detailed instructions!
guide you how to enable the front audio port of the computer on windows 10, learn about the audio port on the computer. click here for detailed instructions! - What's the difference between 16-bit, 24-bit and 32-bit audio?
 when dealing with digital audio, you'll often see terms like audio resolution, sample rate, and other terms that describe file characteristics.
when dealing with digital audio, you'll often see terms like audio resolution, sample rate, and other terms that describe file characteristics. - This iPhone 16 Feature Will Make Your Videos Sound Better
 the iphone 16 models have a hidden feature that gives you more control over the audio in your videos. and that's thanks to spatial audio capture, which uses all four of your iphone's built-in microphones while recording video.
the iphone 16 models have a hidden feature that gives you more control over the audio in your videos. and that's thanks to spatial audio capture, which uses all four of your iphone's built-in microphones while recording video. - Download GOM Audio: A free, lightweight and easy-to-use audio player
 gom audio is a great audio player for listening to music on pc. it is a free option, full of options and ideal for those who are looking for a complete player.
gom audio is a great audio player for listening to music on pc. it is a free option, full of options and ideal for those who are looking for a complete player. - How to update and reinstall Realtek HD Audio Manager
 realtek hd audio manager is one of the most popular and useful software that windows users have on pc. usually, it is installed on a pc, but users cannot even find it using the windows search engine.
realtek hd audio manager is one of the most popular and useful software that windows users have on pc. usually, it is installed on a pc, but users cannot even find it using the windows search engine. - How to separate audio, separate audio from videos in VLC and YouTube
 if you have taken a video of your recent vacation but are not happy with the audio in the video, you can remove these sounds from the video and use other sounds or no audio needed. from there can be shared with friends or uploaded to youtube.
if you have taken a video of your recent vacation but are not happy with the audio in the video, you can remove these sounds from the video and use other sounds or no audio needed. from there can be shared with friends or uploaded to youtube. - What is 3D Positional Audio? Is it different from Spatial Audio?
 3d audio comes under many different brand names, such as dolby atmos, sony 360 reality audio, and apple's spatial audio. but what exactly is 3d positional audio and is it the same as spatial audio?
3d audio comes under many different brand names, such as dolby atmos, sony 360 reality audio, and apple's spatial audio. but what exactly is 3d positional audio and is it the same as spatial audio? - Instructions for recording CD Audio in Windows 8
 windows 8 comes with many new enhancements, features and applications, including a music application with a professional modern ui, but it lacks the ability to record songs into discs. here is a little trick to help you burn your favorite songs into cd audio in windows 8 without using additional software.
windows 8 comes with many new enhancements, features and applications, including a music application with a professional modern ui, but it lacks the ability to record songs into discs. here is a little trick to help you burn your favorite songs into cd audio in windows 8 without using additional software.
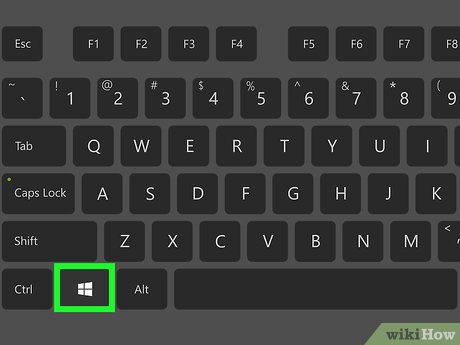

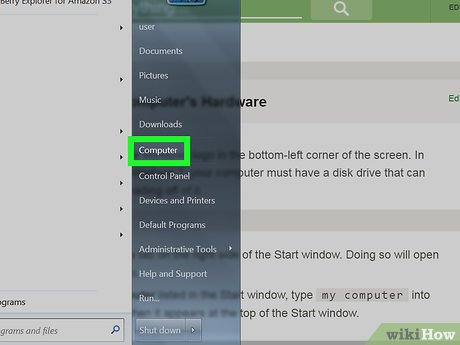

























 How to Adjust the Master Volume in Windows 7
How to Adjust the Master Volume in Windows 7 How to Create a Recovery Disc in Windows 7
How to Create a Recovery Disc in Windows 7 How to Downgrade Windows 8 to Windows 7
How to Downgrade Windows 8 to Windows 7 How to Install Tomcat on Windows 7
How to Install Tomcat on Windows 7 How to Change the Default Font on Windows 7
How to Change the Default Font on Windows 7