Instructions for embedding images into text on Canva
Image-in-text is a very artistic type of text design, and is used for many different design purposes. We can create an image-in-text design on Photoshop, or more simply, you can use Canva to design. To design an image-in-text on Canva is very simple, you just need to choose the image-in-text application. Below are instructions for image-in-text on Canva.
How to insert images into text on Canva
Step 1:
At the interface on Canva, click on the Application section to search.
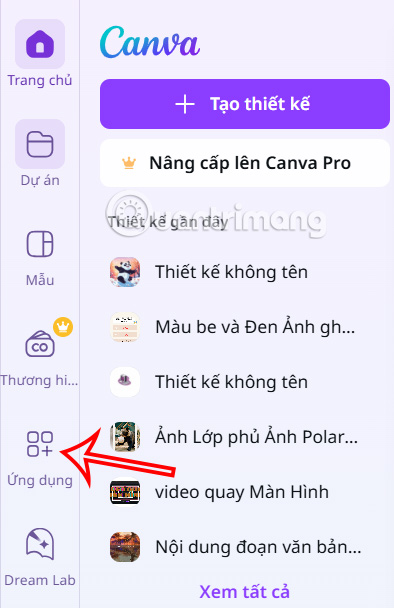
Then we enter the FontFrame application in the search bar, then click on the application found below.
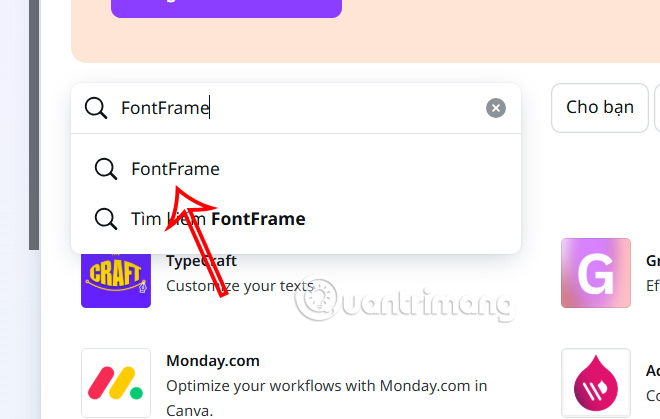
Step 2:
Now you will see the FontFrame application, you click Use in existing design or Use in new design.

First, enter the text you want to display in the design interface, then select the font below.

The user selects the font he wants to use for the design.

Step 3:
Next, you choose the border color you want to use for your font design.

Then we adjust the text border to the size we want.

Step 4:
Click Choose file to upload the image to insert text into Canva.

We can change the angle of the image displayed in the text in the Image zoom bar to adjust the image zoom again.

Step 5:
Finally, if you are satisfied with this design, click Add to Design to add text to the design.

As a result, we get an image embedded in text on Canva as shown below.

You should read it
- How to use gradient colors for Canva text
- Instructions for creating QR codes on Canva
- Instructions to add text to photos on Android phones
- How to download Canva to your computer or laptop
- Instructions for creating videos from text on Canva using Magic Media
- Instructions for inserting Google Maps into Canva
- How to insert photos into Canva simply and quickly
- Synthesize applications to write text on photos on the phone
May be interested
- Steps to create an infographic on Canva
 infographic is a visual presentation of information in an attractive, easy-to-understand format. a user-friendly design tool like canva lets you transform complex text or numeric information into easy-to-read images.
infographic is a visual presentation of information in an attractive, easy-to-understand format. a user-friendly design tool like canva lets you transform complex text or numeric information into easy-to-read images. - How to get better results with Canva's AI image maker
 canva's ai tools work great on their own, but you can take things up a notch by using the same tools to enhance ai-generated images. here are some top tips for improving images created by canva ai.
canva's ai tools work great on their own, but you can take things up a notch by using the same tools to enhance ai-generated images. here are some top tips for improving images created by canva ai. - 4 Things to Consider Before Paying for Canva Pro
 many people have paid for canva's pro subscription, only to ask for a refund after realizing the free version was more than enough. if you're considering spending the money, consider the following before making your decision.
many people have paid for canva's pro subscription, only to ask for a refund after realizing the free version was more than enough. if you're considering spending the money, consider the following before making your decision. - How to Number Pages in Canva
 page numbering in canva makes it easier for users to follow and shows professionalism when you create presentation slides in canva.
page numbering in canva makes it easier for users to follow and shows professionalism when you create presentation slides in canva. - Instructions for canceling Canva package subscription
 if users no longer want to use canva's paid packages such as canva pro subscriptions or canva group subscriptions, they should cancel this canva subscription.
if users no longer want to use canva's paid packages such as canva pro subscriptions or canva group subscriptions, they should cancel this canva subscription. - Instructions for blurring photos on Canva are very simple
 to blur photos, you don't necessarily need to use photoshop, but you can use some online image blur tools such as canva.
to blur photos, you don't necessarily need to use photoshop, but you can use some online image blur tools such as canva. - 4 New Canva Features You'll Love
 at canva create 2025: uncharted, the company announced a series of new features focused on removing unnecessary complexity and consolidating disparate features into one seamless experience.
at canva create 2025: uncharted, the company announced a series of new features focused on removing unnecessary complexity and consolidating disparate features into one seamless experience. - Instructions for creating podcast covers on Canva
 in this article, you have more options to create a podcast cover on canva with available designs for you to choose from. we just need to click on the image design template available on canva and edit it again.
in this article, you have more options to create a podcast cover on canva with available designs for you to choose from. we just need to click on the image design template available on canva and edit it again. - Explore the Disney collection in Canva
 step into the wonderful world of disney with the collection available on canva. add charm to your designs with classic disney characters and your favorite templates.
step into the wonderful world of disney with the collection available on canva. add charm to your designs with classic disney characters and your favorite templates. - How to resize each page in Canva
 with the upgrade, canva now allows you to resize each page to your liking, without affecting the design of other pages.
with the upgrade, canva now allows you to resize each page to your liking, without affecting the design of other pages.










 9 habits to have on your Samsung phone to get through the day easily
9 habits to have on your Samsung phone to get through the day easily 5 funny examples of AI chatbots hallucinating
5 funny examples of AI chatbots hallucinating Why do many people prefer AI photo editing over manual techniques?
Why do many people prefer AI photo editing over manual techniques? Should doors be left open in winter?
Should doors be left open in winter? How to Make Music Sound Like Hi-Res Audio Without Spending a Lot of Money
How to Make Music Sound Like Hi-Res Audio Without Spending a Lot of Money