How to insert videos into Word is very simple
When inserting online videos into Word, you can use YouTube videos inserted into Word, and with offline videos, you will use videos available on your computer. The article below will guide you to insert videos into Word.
Instructions for inserting videos into Word with online videos
Step 1:
At the Word interface, click on Insert and then select Online Videos displayed below.
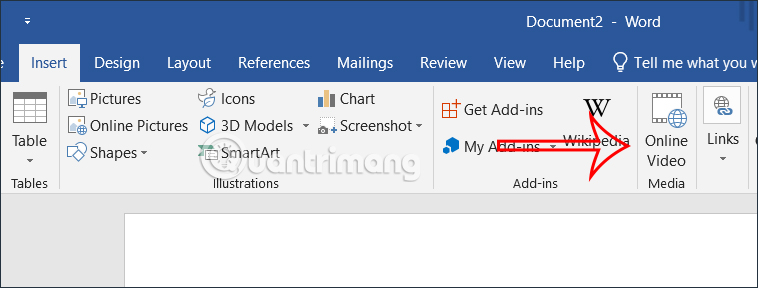
Step 2:
Now display the interface for you to choose to insert the video into Word, click YouTube or you can use the code to embed the video into Word.
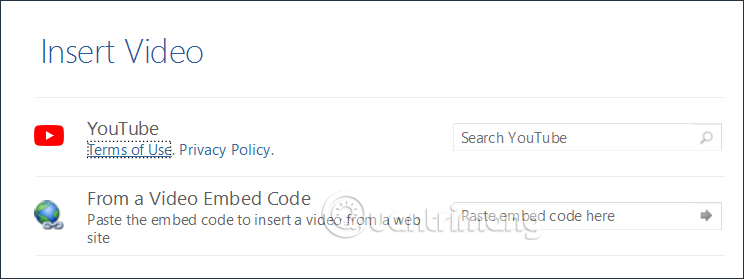
If you choose a YouTube video, enter the video name in the search bar so Word can search for this video.

Step 3:
You will then see video results corresponding to the keyword you entered. If you want to insert a video, select the video and then press the Insert button below.

The online video results have been inserted into the Word document as shown below.
After inserting an online video into Word, if you send it to others, they will also be able to watch the video as long as the device has an Internet connection.

Instructions for inserting videos into Word with offline videos
Inserting offline videos into Word will only be viewable by you. When sharing documents or sending Word documents to others, they cannot view them.
Step 1:
First of all we will need to display the Developer tab in Word. Click on File then select Options .

Step 2:
Switch to the new interface, click on the Customize Ribbon group and then look at the content next to the Main tabs column, we will select Developer to display on the Ribbon bar.

Step 3:
Click the Developer tab and then look down at the Legacy Tools tool group . Next click on the inverted triangle icon to expand the tools interface.

At ActiveX Controls , we will continue to click on the More Controls icon as shown below.

Step 4:
To display the interface with options, scroll down below and click Windows Media Player , then click OK below.

Step 5:
You will now see the Windows Media Player window inserted into Word. We right-click and select Properties in the displayed list.

Step 6:
In this new interface, click on the 3-dot icon in the Custom line .

Display the interface for you to insert videos into Word, click the Browse button and then find the video you want to insert . Click OK to continue.

Step 7:
Returning to the interface in Word, we click on the Design Mode tab to play the video in Word.

The video results have been played in Word as shown. We use the video playback icons in the interface to control as usual.

Video tutorial on inserting videos into Word
You should read it
- How to insert online and offline videos into Word
- How to create text wallpaper in Word
- How to insert an Outlook contact in Word
- How to insert content annotations on Word
- How to insert emoji in Word, insert emoticons into Word
- How to insert a signature in Word
- Insert and edit Word Art in Word
- How to insert a Word document into an Excel file
May be interested
- The simplest ways to insert pictures in Word 2019
 in this article, i will guide you through some extremely simple ways to insert images into word 2019, you can apply to better word processing.
in this article, i will guide you through some extremely simple ways to insert images into word 2019, you can apply to better word processing. - How to insert a signature in Word
 when inserting a digital signature into word, the document will not be copied and verified as the owner when the content cannot be edited.
when inserting a digital signature into word, the document will not be copied and verified as the owner when the content cannot be edited. - Insert and edit Word Art in Word
 introducing how to insert and edit word art in word. 1. insert word art in word step 1: go to the insert - text - word art tab: step 2: enter the content to create word art.
introducing how to insert and edit word art in word. 1. insert word art in word step 1: go to the insert - text - word art tab: step 2: enter the content to create word art. - How to insert a Word document into an Excel file
 to be able to open word text files right in excel file, we can use the built-in feature to allow inserting data right on excel.
to be able to open word text files right in excel file, we can use the built-in feature to allow inserting data right on excel. - Insert images into text content
 tipsmake.com guides you to insert images into text content on word 2000, 2003. the newer versions are not much different, you can apply the same operation to add images to word.
tipsmake.com guides you to insert images into text content on word 2000, 2003. the newer versions are not much different, you can apply the same operation to add images to word. - Insert text into pictures with Word
 inserting text into pictures with word is not difficult, but it is not easy for those new to learning. this article will guide you through the steps to insert text into pictures with word, you refer.
inserting text into pictures with word is not difficult, but it is not easy for those new to learning. this article will guide you through the steps to insert text into pictures with word, you refer. - How to insert images into Word 2007
 inserting images into word 2007 content is extremely simple. you just need to do a few basic operations that will have images in the text content.
inserting images into word 2007 content is extremely simple. you just need to do a few basic operations that will have images in the text content. - How to insert icons into Word
 in word 2016 or later, there are additional icons for you to insert content, or vector graphics.
in word 2016 or later, there are additional icons for you to insert content, or vector graphics. - Word 2013 Complete Guide (Part 15): Insert Images and Text Wrapping functions
 let's tipsmake.com learn more how to insert photos and text wrapping functions in word 2013 in the article below!
let's tipsmake.com learn more how to insert photos and text wrapping functions in word 2013 in the article below! - How to use the Insert key to insert copied text in Word?
 the insert key is also used as a shortcut to insert text to copy or cut text content at the current cursor position. if you don't know how to use the insert key to insert copied text in word, please refer to the following article of
the insert key is also used as a shortcut to insert text to copy or cut text content at the current cursor position. if you don't know how to use the insert key to insert copied text in word, please refer to the following article of









 How to fix We Found a Problem With Some Content error in Excel
How to fix We Found a Problem With Some Content error in Excel 5 ways to underline in Word
5 ways to underline in Word How to name an Excel cell or data area - Define Name feature on Excel
How to name an Excel cell or data area - Define Name feature on Excel What is the pound sign error (####) in Excel?
What is the pound sign error (####) in Excel? How to insert video into Powerpoint 2010 without errors, blurring, or stuttering
How to insert video into Powerpoint 2010 without errors, blurring, or stuttering How to adjust Wrap Text in Google Sheets on PC, Android and iPhone
How to adjust Wrap Text in Google Sheets on PC, Android and iPhone