How to fix We Found a Problem With Some Content error in Excel
To fix this error message in Excel, you can try some of the methods in the article below.
1. Fix errors in Excel files
Office applications such as Excel have built-in repair features to fix common problems with files in use.
Open Excel, then click File, then select Open , then click on the corrupted file and then click Open and Repair at the Open button as shown below.

2. Turn on manual calculation mode in Excel
By default Excel automatically calculates formulas in your spreadsheet. However, this mode sometimes causes errors in opening or updating files, especially if the file contains large data sets and complex formulas.
In the Excel interface, click File then click Options to adjust.

Switching to the new interface, users click on Formulas then look to the side to find Calculation options and then select Manual to switch to manual mode.

3. Copy content to another Excel file
Another way to fix the We Found a Problem With Some Content error in Excel is to open the Excel work window in read-only mode and copy the content to a new file.
Open the Excel file with the error and then click the Open button and select Open Read-Only to open the file in read-only mode. Then you press the key combination Ctrl + A to copy the entire content and then Ctrl + C to copy. Finally, press Ctrl + N to create a new file and paste the copied content.

4. Restore the old version of Excel
If you saved an Excel file to OneDrive, you can restore the previous version. This will help you undo any changes that may have damaged the file.
Open OneDrive on your computer then right-click on the corrupted Excel file and select Show more options .

Display options, click on Version history to view the history of this file.

We will now see a list of the file's edit history. At the version you want to restore, click the 3-dot icon and select Restore .
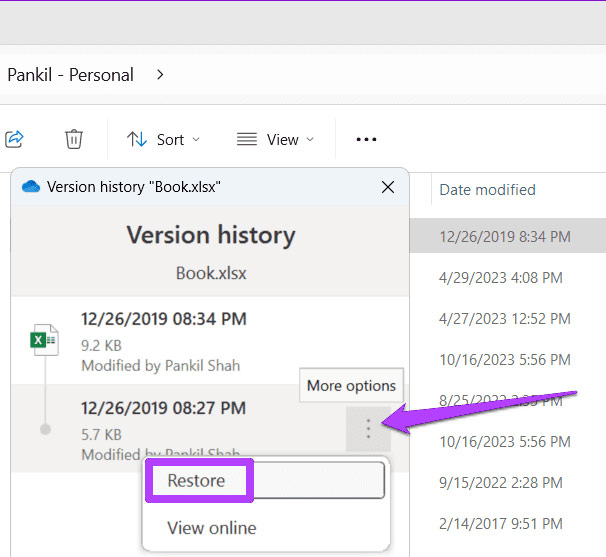
You should read it
- How to repeat titles in Excel 2007, 2010 and 2013 when printing
- How to turn off content suggestions on Excel
- Steps to use Track Changes in Excel
- How to combine 2 columns Full name in Excel does not lose content
- Instructions for separating column content in Excel
- How to create a password protection for Excel sheets
- How to fix Msstdfmt.dll Not Found error
- Tips for turning off suggestions in Excel, disabling the prediction feature in Excel simply
May be interested
- How to fix the SUM function doesn't add up in Excel
 in the process of summing with sum in excel, you will encounter some errors such as not jumping the number, not adding the sum. so how to handle this problem?
in the process of summing with sum in excel, you will encounter some errors such as not jumping the number, not adding the sum. so how to handle this problem? - How to fix 'An operating system not found' error on Windows 10 and Windows 8.1
 error an operating system was not found is one of the common ones that usually happens on windows 10 or windows 8.1. this error comes out after the user upgrades windows (from windows 8.1 to windows 10), updates the bios, .... if the screen of your windows 10 or windows 8.1 computer displays the message an operating system wasn ' t tìm thấy. hãy thử gỡ bỏ nào nào mà không chứa một hệ thống hành động. press ctrl + alt + del to restart, follow the steps below to fix the error.
error an operating system was not found is one of the common ones that usually happens on windows 10 or windows 8.1. this error comes out after the user upgrades windows (from windows 8.1 to windows 10), updates the bios, .... if the screen of your windows 10 or windows 8.1 computer displays the message an operating system wasn ' t tìm thấy. hãy thử gỡ bỏ nào nào mà không chứa một hệ thống hành động. press ctrl + alt + del to restart, follow the steps below to fix the error. - Fix error There was a problem sending a command to the program in Excel
 excel is a software built into the microsoft office office suite, often used to calculate data based on basic functions. and like other software, excel also has many different errors, one of the most common errors is that you cannot open the excel file after downloading it on the network and the message display screen was a problem sending một lệnh để chương trình. today, tipsmake.com will guide you to fix very common errors in excel.
excel is a software built into the microsoft office office suite, often used to calculate data based on basic functions. and like other software, excel also has many different errors, one of the most common errors is that you cannot open the excel file after downloading it on the network and the message display screen was a problem sending một lệnh để chương trình. today, tipsmake.com will guide you to fix very common errors in excel. - Common error messages in Excel cells
 when working in excel, sometimes users will receive some confusing error messages like #####, # n / a, # ref…. understanding and understanding the cause of error messages in excel will help you to quickly solve the problem. the following software tips list helps you with some common error messages common in excel.
when working in excel, sometimes users will receive some confusing error messages like #####, # n / a, # ref…. understanding and understanding the cause of error messages in excel will help you to quickly solve the problem. the following software tips list helps you with some common error messages common in excel. - How to fix the 404 Not Found error
 error 404 is an http status code that means that the page you are trying to access cannot be found on a website on their server. the error indicates that while the server is reachable, the specific page that shows the error is not.
error 404 is an http status code that means that the page you are trying to access cannot be found on a website on their server. the error indicates that while the server is reachable, the specific page that shows the error is not. - Error Error 404 comes out from room 404?
 the well-known 404 'not found' ('not found') error is often referred to as the 'last web site'.
the well-known 404 'not found' ('not found') error is often referred to as the 'last web site'. - Self-blacking error in Word and Excel, how to handle?
 self-blacking error in word and excel is a common case. this problem causes many problems during the user's work process.
self-blacking error in word and excel is a common case. this problem causes many problems during the user's work process. - How to fix Vietnamese typing errors in Word, Excel
 vietnamese typing error on word or excel, not typing vietnamese accents will make it difficult for users to enter content or edit drafted content.
vietnamese typing error on word or excel, not typing vietnamese accents will make it difficult for users to enter content or edit drafted content. - What is the pound sign error (####) in Excel?
 #### in excel is a frequently encountered excel error and appears in many different cases when we enter data in excel, functions in excel, and enter formulas in excel.
#### in excel is a frequently encountered excel error and appears in many different cases when we enter data in excel, functions in excel, and enter formulas in excel. - How to fix the date #VALUE error in Excel
 when entering a date-related formula in excel, some people are reported with the #value error, affecting the results in excel files.
when entering a date-related formula in excel, some people are reported with the #value error, affecting the results in excel files.










 5 ways to underline in Word
5 ways to underline in Word How to name an Excel cell or data area - Define Name feature on Excel
How to name an Excel cell or data area - Define Name feature on Excel How to insert video into Powerpoint 2010 without errors, blurring, or stuttering
How to insert video into Powerpoint 2010 without errors, blurring, or stuttering How to adjust Wrap Text in Google Sheets on PC, Android and iPhone
How to adjust Wrap Text in Google Sheets on PC, Android and iPhone Excel - Convert columns to rows in Excel
Excel - Convert columns to rows in Excel