Instructions for inserting Pictures and Clip Art in PowerPoint
In this lesson, TipsMake will help you understand how to insert images and Clip Art in Power Point specifically and clearly, which can be applied to different PowerPoint versions.
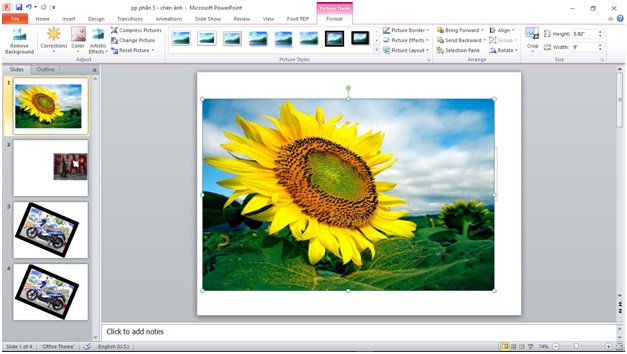
Instructions for inserting images and Clip Art in Power Point
Microsoft PowerPoint is a very popular software used for presentations through slides.Whatever your field is like accounting, information technology, education, office, ., good use of Power Point will be very effective for your work and promotion.On each slide you create, you should emphasize the concise, concise content shown through images and Clip Art instead of boring text.In this lesson, TipsMake will help you understand how to insert images and Clip Art in Power Point specifically and clearly, which can be applied to different PowerPoint versions.
1. Insert picture
Images and Clip Arts can be inserted into the slide in two ways, one is to insert from the command menu on the Ribbon , the second way is by using the shortcuts that appear in Placeholders. Contains content that is present in content slides from the 2nd slide onwards - the first slide is the title slide).
1.1. Method 1: Insert images from the Ribbon
- Select the Insert tab.
- Click the Picture command in the Illustrations group, as shown in the image below. The Insert Picture dialog box will appear.
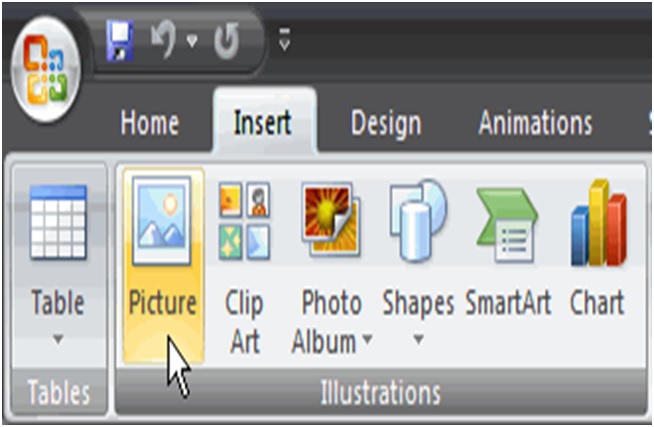
- Locate / save a photo in your computer and left click to select the image you want to insert into the slide.

- Click Insert , and the image will immediately appear on your slide.

1.2. Option 2: insert images from a command in Placeholder:
- Click the Insert Picture from File icon in the Placeholder . The Insert Picture dialog box will appear.

- Locate and select the image you want to use.
- Click Insert , and it will appear on your slide.
2. Insert Clip Art
Similar to inserting images, Clip Art can be inserted into slides in two ways:
2.1. Method 1: Insert Clip Art from the Ribbon
- Select the Insert tab .
- Click the Clip Art command in the Illustrations group. The Clip Art box will appear right next to the Picture icon.

- Enter keywords related to the image you want to insert, for example, if you want to insert an image of your heart, then type 'heart' into the Search for section .
- Click the drop down arrow in the gallery.
- Select Everywhere in Search in to make sure PowerPoint searches on your computer.

- Click the dropdown arrow in All Media Types
- Deselect any file types you don't want to see.In this example, if you only want images ( Photographs ), then you will tick the Photographs section and uncheck the other options.
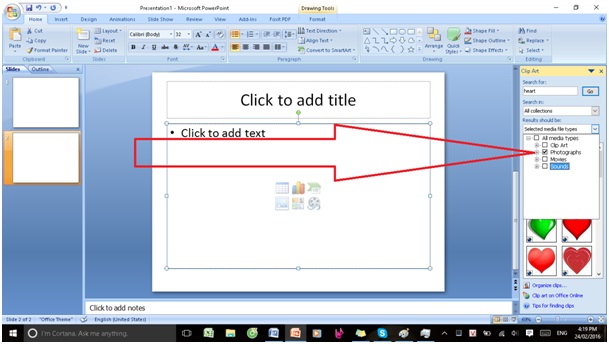
- Click Go .A list of clip art images related to the search terms shown in the image above is the heart.
- Click on any shape to insert it, or click the drop-down arrow next to the clip art and select Insert from the menu.The figures will appear on the slide.

2.2. Method 2: Insert Clip Art from a Placeholder
- Click the Clip Art command in the Placeholder . The Clip Art box will appear to the right of the Placeholder as shown in the picture.

- The next steps do the same way one.If searching doesn't yield the results you need, try different keywords, or click the Clip art on Office Online link below to go to the Microsoft website, where you can search and download thousands of images. photo, clip art.
You should read it
- How to create text color changing effects in PowerPoint
- Convert Power Point documents to Video
- Collection of beautiful leafy wallpapers for Power Point
- Check Point VPN1 Power - 'bodyguard' computer network
- PowerPoint informatics test P4
- What is an Access Point? Should I use an Access Point, Router or Modem?
- Review the EnGenius EnSky Wi-Fi 6 4x4 Indoor Access Point router
- How to Cut YouTube Videos in Power Point
- Powerpoint tricks
- What is PPTP (Point-to-Point Tunneling Protocol)?
- Difference between Access Point and Router
- How to create Restore Point on Windows 10 with just 1 double click
May be interested

Instructions on all types of data hiding in Excel are extremely useful

Types of data hiding in Excel - Part 2: How to hide cells, overflow text

Types of data hiding in Excel - Hide pictures, graphs, rows, columns

Part 4: Hide Sheet, Sheet tab, Scroll Bar, Workbook

Types of data hiding in Excel - Part end: Hide Excel Files

How to convert Powerpoint files to PDF, Word






 How to Add Clip Art to PowerPoint Easily
How to Add Clip Art to PowerPoint Easily How to integrate pictures into text in PowerPoint
How to integrate pictures into text in PowerPoint Instructions for inserting captions for photos in Word
Instructions for inserting captions for photos in Word Instructions for inserting Youtube videos into PowerPoint
Instructions for inserting Youtube videos into PowerPoint Instructions for inserting checkboxes in PowerPoint
Instructions for inserting checkboxes in PowerPoint Instructions for inserting background images into SVG images in PowerPoint
Instructions for inserting background images into SVG images in PowerPoint