How to Cut YouTube Videos in Power Point
Cut video with internet connection
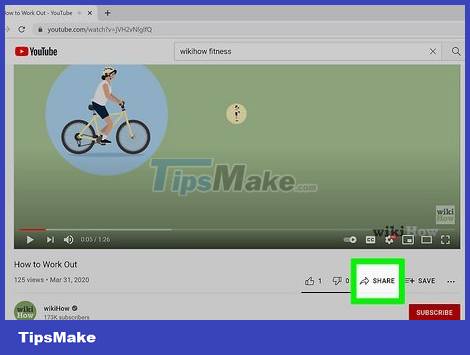
Find your favorite video and click "Share". The "Share" option is the arrow icon displayed below the YouTube video, to the right of the 'like' and 'dislike' icons.
No matter where you find the YouTube video you need to edit, open the video and follow the instructions on your computer screen, not your mobile device.
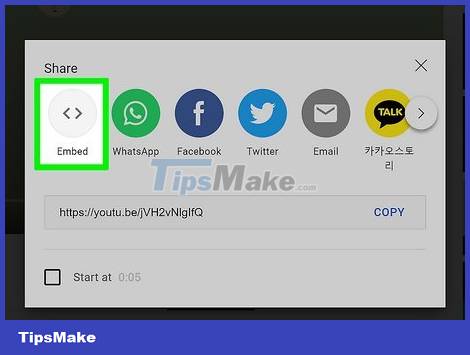
Click "Embed". This is the leftmost option with the greater than and less than symbols pointing in different directions.
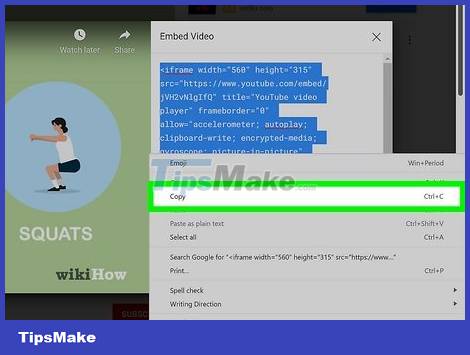
Copy the entire HTML content. When you click "Embed", you will see the HTML content pane. Copy the entire content to your device's clipboard.
Remember to copy the HTML content. Do not copy YouTube video links.

Open Microsoft PowerPoint and click the "Insert" tab. It's the third option from the left, right next to the "Home" tab.
The order of the tabs in the toolbar at the top of the screen varies depending on the version of Microsoft PowerPoint.

Click "Video" and select "Online Video". Find the "Video" tab at the bottom of the "Insert" toolbar. Click on it and select "Online Video" from the menu that appears.

Paste the HTML code into the "From a Video Embed Code" field. PowerPoint offers two ways to import videos from web pages. You can search YouTube directly using the "Search YouTube" field, but we want to embed the copied HTML code. Paste the code into the field below, but don't press "Enter" yet.
If you want to search for videos in PowerPoint, enter the video's title or related keywords in the search bar. You can also use this field to find other videos needed for your presentation.

Determine the starting point and ending point. You probably already know the exact time, but if not, use the slider button on your YouTube video's timeline to determine the start and end points of the video.

Edit the HTML code using the end=__&start=__ format. Enter these characters immediately after the URL and at the beginning of the HTML code. Enter the value you want after "end" and "start".
The HTML code only understands positive integers and calculates the duration of the video in seconds. If you want the video to start at 0:20 and end at 6:00, enter "end=20&start=360".
Remember to enter the content in quotation marks in the URL.

Press "Enter" on the keyboard. The video is instantly added to your presentation at the selected interval.
This is the easiest way to trim video for PowerPoint presentations, but it doesn't let you save the edited video. To do this, you must follow the video cutting instructions without an internet connection.
Cut videos when there is no internet connection

Open a slide in PowerPoint. Make sure it's the slide where you want to place the YouTube video.

Open the "Insert" tab and click "Screen Recording". This is the rightmost option with an icon of a box with a small video camera. The computer immediately displays an interface that allows you to record your screen.
The order of the icons will vary depending on the version of Microsoft PowerPoint.

Open the YouTube video you want to use and click "Select Area" on the interface's control menu. The computer will display a small crosshair cursor. Click it and drag to create a box around the video.
PowerPoint will record the content in the box, so you'll need to make the box fit the video.
PowerPoint automatically records the sound of the screen and cursor if it appears in the screen recording box. To change the settings, you just need to uncheck them on the control pane of the screen recording interface.

Determine the starting point. Prepare to play the video at the time you want. If you want to play the video from the beginning, let the video play normally.

Click "Record". Once you've chosen your starting point, click "Record" and play the video.
You can click "Pause" at any time to pause screen recording. Don't forget to pause the YouTube video, otherwise the video will jump to a different time when you continue recording the screen.

Click "Stop" when the video shows the end point you want. This is the operation that ends the recording.

Save PowerPoint content. Click "File" and select "Save" to save the PowerPoint. The recorded content will be added to the slide you previously selected.
You can save a video separately by opening PowerPoint in File Explorer, changing the file extension from ".pptx" to ".zip" and double-clicking the renamed file. This opens a new File Explorer window with the entire content of the presentation. The edited video is found in "media".
 SEO YouTube - step by step guide to uploading videos to the top
SEO YouTube - step by step guide to uploading videos to the top Useful tips with URL Youtube you may not know
Useful tips with URL Youtube you may not know Top 15 most viewed YouTube videos
Top 15 most viewed YouTube videos YouTube extends the ban on uploaded videos
YouTube extends the ban on uploaded videos Upload videos to YouTube, how to upload videos to YouTube from the fastest computer
Upload videos to YouTube, how to upload videos to YouTube from the fastest computer