Instructions for inserting background images into SVG images in PowerPoint
PowerPoint supports you with many tools to design presentation content, such as merging images into PowerPoint text, or inserting background images into SVG images with very simple operations. You just need to upload the SVG image to PowerPoint and then convert it to shape. Once you have converted an SVG image to a shape in PowerPoint, you can freely edit it to your liking, including inserting a background image. Below are instructions for inserting background images into SVG images on PowerPoint.
How to insert a background image into an SVG image in PowerPoint
Step 1:
First you need to download that SVG image and then at the PowerPoint interface, click Insert and then select Picture to upload that SVG image to PowerPoint.
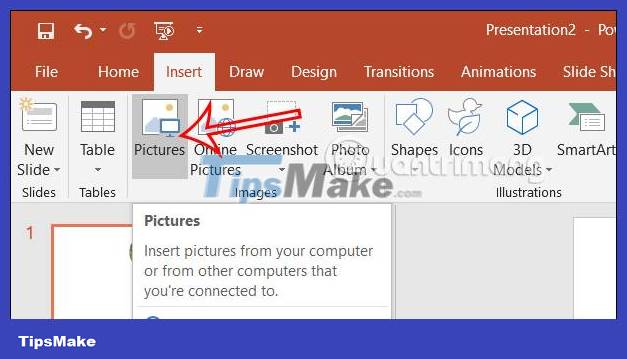
Step 2:
After downloading the SVG image in PowerPoint, right-click on the image and select Convert to Shape to convert the image to shape.

Now display the interface as shown below, we click OK to agree to convert to shape.

Step 3:
After converting to shape, users can customize it to their liking. Click on the shape then look up, click Format to adjust the format.

Step 4:
Next, click on Shape Fill below , then click on Picture shown below.

Now you choose to use a background image to insert the shape in PowerPoint.

Step 5:
For example, using a background image from the computer to insert into the shape, we click on the image and select Insert .

As a result, we will see the background image embedded in the image as below.

Step 6:
In case you have uploaded multiple SVG images to PowerPoint and want to insert a background image into these SVG images , click on 1 SVG image then press Shift and then click on the remaining SVG image .
Right-click on the image, then click Group, then select Group to group these two objects.

Next, switch to Shape format and then insert the background image into the 2 images.

If you want to separate these two images , click on the merged object, right-click and select Ungroup .

When you separate the two shapes, the combined background image will automatically adjust.

You should read it
- How to insert a background image in Word
- 5 ways to add an image to another image
- Assign Background image to email in Outlook
- How to create text wallpaper in Word
- How to create image borders in PowerPoint
- How to insert logo into images online
- How to Insert an Image into PowerPoint
- How to insert background into PowerPoint
May be interested
- How to insert animations into Powerpoint
 inserting animations into powerpoint is similar to inserting images into powerpoint, but if you still do not know how to insert animations into powerpoint, please take a look at this article.
inserting animations into powerpoint is similar to inserting images into powerpoint, but if you still do not know how to insert animations into powerpoint, please take a look at this article. - How to insert background into PowerPoint
 insert background into powepoint as background to make your slide more vivid, more beautiful. let's follow the following article of tipsmake to learn how to insert background into powerpoint.
insert background into powepoint as background to make your slide more vivid, more beautiful. let's follow the following article of tipsmake to learn how to insert background into powerpoint. - Set background color in PowerPoint
 introduce how to apply a background color in powerpoint. step 1: go to the design - variants -background styles tab - select one of the built-in colors: step 2: if you want to choose other color schemes - click format background.
introduce how to apply a background color in powerpoint. step 1: go to the design - variants -background styles tab - select one of the built-in colors: step 2: if you want to choose other color schemes - click format background. - How to insert backgrounds into PowerPoint
 backgrounds in powerpoint are essential and important for you to have a standard slide.
backgrounds in powerpoint are essential and important for you to have a standard slide. - How to create PowePoint color schemes
 powerpoint has a set of slides for you to use or we can create color effects to apply to powerpoint slides.
powerpoint has a set of slides for you to use or we can create color effects to apply to powerpoint slides. - Background in CSS
 css background properties are used to define background effects for elements.
css background properties are used to define background effects for elements. - Beautiful and professional PowerPoint backgrounds
 beautiful and professional powerpoint backgrounds. in order for our powerpoint presentation to be impressive, the preparation and selection of background images to suit and fit the content to present is quite important. choosing a good background image and matching the context of the presentation will help your presentation attract attention
beautiful and professional powerpoint backgrounds. in order for our powerpoint presentation to be impressive, the preparation and selection of background images to suit and fit the content to present is quite important. choosing a good background image and matching the context of the presentation will help your presentation attract attention - Instructions for inserting checkmarks in PowerPoint
 to insert a checkmark in powerpoint, users can use many different tools available in powerpoint with a very simple implementation.
to insert a checkmark in powerpoint, users can use many different tools available in powerpoint with a very simple implementation. - How to create transparent background in Google Slides
 in addition to the option to make images transparent in google slides, users can create a transparent background in google slides to get the effect when inserting images into slides.
in addition to the option to make images transparent in google slides, users can create a transparent background in google slides to get the effect when inserting images into slides. - Instructions for saving images from Powerpoint to your computer
 whether you save one image or multiple images from a powerpoint slide, it's very simple. here are instructions for saving images from powerpoint to your computer.
whether you save one image or multiple images from a powerpoint slide, it's very simple. here are instructions for saving images from powerpoint to your computer.










 How to take screenshots with Excel is extremely simple
How to take screenshots with Excel is extremely simple 7 best distraction-free note-taking apps for Windows
7 best distraction-free note-taking apps for Windows 11 Best Music Making and Production Software
11 Best Music Making and Production Software Top 4 best voice changing software when playing games
Top 4 best voice changing software when playing games Top 7 most effective USB format software 2023
Top 7 most effective USB format software 2023 Top 10 software to defragment hard drives on computers 2023
Top 10 software to defragment hard drives on computers 2023