Instructions for deleting the recently opened file list in Word 2013
Every time you open the Word 2013 editing application, the list of recently opened files is displayed in the left pane of the interface. This list also appears when you click the Open option in Word 2013.
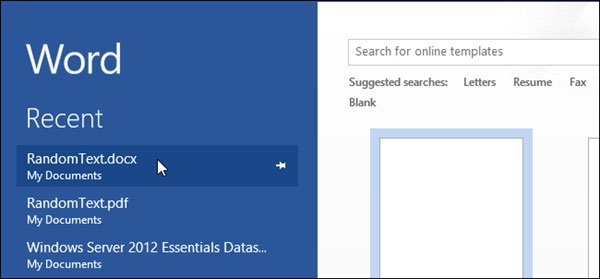
If you want to disable this feature, please refer to the following instructions:
Step 1: Access the editing interface in Word 2013. Click the FILE tab
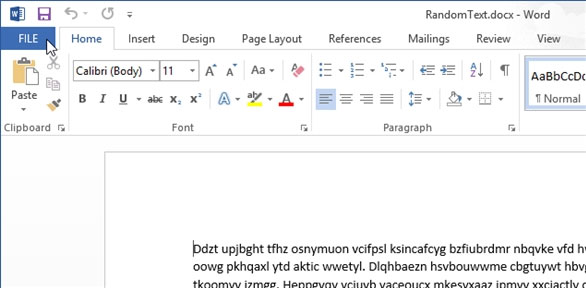
Step 2: Click on Options option
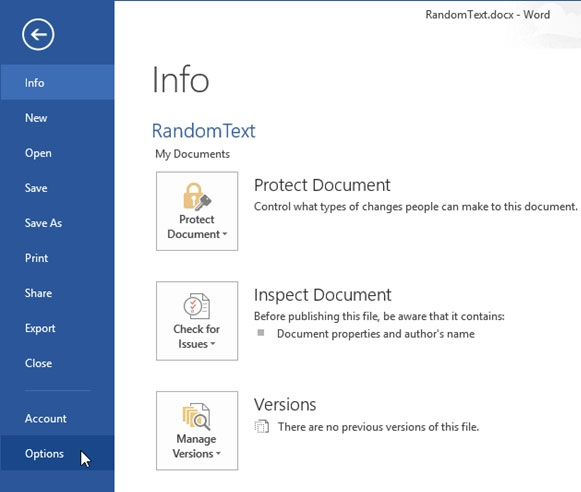
Step 3: In the Word Options settings dialog , click on the Advanced option

Step 4: In the Advanced settings screen , pay attention to the Display setup group. At the Show this number of Recent Documents line , enter 0 to turn off the recently opened file list. Then click OK to save.

And this is the result

This trick can be applied similarly on Word 2010. Wish you success.
You should read it
- Create a list of tables in Word automatically
- How to repeat the title bar in the Word list table
- Create a new Word file, open the file in Word 2013
- Basic tasks in Word 2013
- Instructions for deleting table paths in Word
- Instructions for using the Screenshot Tool in Microsoft Word 2013
- Word 2016 Complete Guide (Part 8): Make a list
- Word 2013 Complete Guide (Part 3): How to store and share documents
May be interested
- How to Open WPS Files
 a wps file is a word processing document created in microsoft works. wps files can be opened using microsoft word on windows computers, a third-party wps viewer on mac os x, or with an online file converter or file viewer website....
a wps file is a word processing document created in microsoft works. wps files can be opened using microsoft word on windows computers, a third-party wps viewer on mac os x, or with an online file converter or file viewer website.... - List of file names, HASH SHA-256 codes containing WannaCry malware
 ransomeware wannacry is currently the most confusing ransomware. once you have been infected with wanna cry malware, you are forced to pay the amount from 300 dollars to decrypt the data. so, if you don't want to lose money unjustly, let's take preventive measures such as deleting files named in the file name list, hash sha-256 code containing wanna cry malware through the list of repair file names. wannacry malware below.
ransomeware wannacry is currently the most confusing ransomware. once you have been infected with wanna cry malware, you are forced to pay the amount from 300 dollars to decrypt the data. so, if you don't want to lose money unjustly, let's take preventive measures such as deleting files named in the file name list, hash sha-256 code containing wanna cry malware through the list of repair file names. wannacry malware below. - How to Delete Word Documents on a Mac
 sometimes, it can be difficult to remove a document from your system. deleting a word document is no different from deleting other kinds of documents or files, but if you're having trouble, the methods below should do the trick. open the...
sometimes, it can be difficult to remove a document from your system. deleting a word document is no different from deleting other kinds of documents or files, but if you're having trouble, the methods below should do the trick. open the... - Instructions for deleting table paths in Word
 in the process of creating tables on word, sometimes you need to delete some table lines to meet needs or make the table easier to see. so how can i delete the table line and keep the content in word?
in the process of creating tables on word, sometimes you need to delete some table lines to meet needs or make the table easier to see. so how can i delete the table line and keep the content in word? - 7 best ways to open PSD files without Photoshop
 psd is not an open format. while png, jpg and bmp can be opened in almost all image editors, psd can only be opened by some applications that accept this file format.
psd is not an open format. while png, jpg and bmp can be opened in almost all image editors, psd can only be opened by some applications that accept this file format. - Delete pages in Word - Instructions on how to delete pages in Word
 delete pages in word - instructions on how to delete pages in word. you copy the document file on a web page, there are some extra pages you need to delete, or simply copying from the web will have some white pages exist in your data file.
delete pages in word - instructions on how to delete pages in word. you copy the document file on a web page, there are some extra pages you need to delete, or simply copying from the web will have some white pages exist in your data file. - Guide to delete files not to delete, fix errors when deleting files
 instructions for deleting files from deleting and fixing errors when deleting files - there are many cases when you want to delete a file, but even after turning off its operation, you still cannot delete it by normal deletion methods.
instructions for deleting files from deleting and fixing errors when deleting files - there are many cases when you want to delete a file, but even after turning off its operation, you still cannot delete it by normal deletion methods. - 106 tips with Microsoft Office - Part 2
 the fastest and most common way to access the text files commonly used in microsoft word today is to go to file and find the text to open. the disadvantage of this way is that the number of files saved in this list is relatively limited, even if the user has entered tools | options | general to set the 'recent used file list' parameter to a larger number.
the fastest and most common way to access the text files commonly used in microsoft word today is to go to file and find the text to open. the disadvantage of this way is that the number of files saved in this list is relatively limited, even if the user has entered tools | options | general to set the 'recent used file list' parameter to a larger number. - How to convert a Word file to an image file - Save the Word file as an image
 how to convert a word file to an image file. word files we often use in everyday office tasks. however, in a few cases where you are in a hurry to print the word file to send the presentation that you want to convert that word file into an image to convert into a powerpoint presentation, you can do the following:
how to convert a word file to an image file. word files we often use in everyday office tasks. however, in a few cases where you are in a hurry to print the word file to send the presentation that you want to convert that word file into an image to convert into a powerpoint presentation, you can do the following: - I / O file in C #
 a file is a collection of data stored on the drive with a specific name and a directory path. when a file is opened for reading or writing, it becomes a stream.
a file is a collection of data stored on the drive with a specific name and a directory path. when a file is opened for reading or writing, it becomes a stream.










 Ignore the file storage option in Office 2013
Ignore the file storage option in Office 2013 Fix errors when opening links in Outlook
Fix errors when opening links in Outlook Some tips when using Google Docs
Some tips when using Google Docs Useful shortcuts for Google Docs
Useful shortcuts for Google Docs How to extend the trial period of Office 365/2013 to 6 months
How to extend the trial period of Office 365/2013 to 6 months Handle common situations when using Office 365
Handle common situations when using Office 365