7 best ways to open PSD files without Photoshop
Photoshop is definitely the best fit for the PSD file format. It saves the complete state of an image that is still being edited, allowing users to close and continue the work later. When working with such images, you should keep a copy of the PSD somewhere, just in case you need to edit the image later.
The problem is that PSD is not an open format. While PNG, JPG and BMP can be opened in almost all image editors, PSD can only be opened by some applications that accept this file format. What is the best option for you? Pay for the Adobe Photoshop CC subscription, or use one of the many free options below. Are these options good in Adobe Photoshop? The answer is no. In fact, most replacement applications cannot edit PSD files. They can only see PSD in a 'flat' image. That is the strength of proprietary software. But if viewing a 'flat' image is all you need, these options are also useful!
7 best ways to open PSD file
- 1. GIMP
- 2. Paint.NET
- 3. Photopea Online Editor
- 4. XnView
- 5. IrfanView
- 6. Google Drive
- 7. Go2Convert
1. GIMP
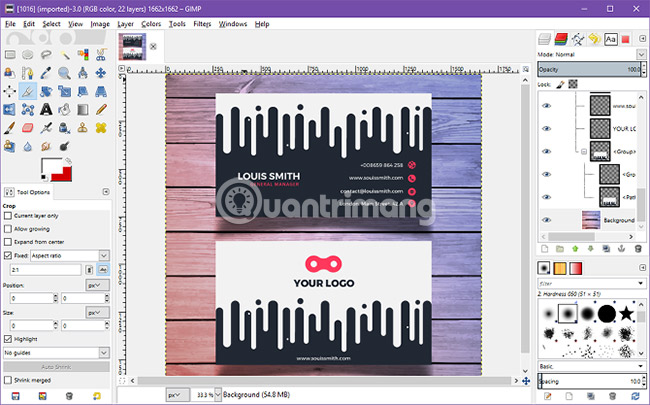
To be honest, GIMP should be your first choice if you want to open and edit the PSD file for free. This is not only the best free alternative to Photoshop but also available on platforms like Windows, Mac and Linux, so you can try to learn it once and use it on all systems. mine.
PSD support features are integrated right into the application. No need to worry about third-party plugins or anything else. Just do the following:
- Go to File > Open.
- Find and select the PSD file you need to open.
- Click Open.
The great thing about GIMP is that it can actually handle individual layers of a PSD file. The downside is that some layers cannot be read with GIMP, or need to be converted into pixels so that GIMP can work with them. Saving the PSD format in GIMP can damage the file if you plan to open it again in Photoshop later.
GIMP is open source software, comes with a number of benefits (such as whether you can see the source whenever you want).
Download GIMP here.
2. Paint.NET

Paint.NET always knows the goal you want to target: An image editor is better than Microsoft Paint, but not as cumbersome or scary as learning about GIMP and Adobe Photoshop. It is average.
But if you want to make it more powerful, you can install additional third-party plugins. And if you're going to do that, there's a plugin you should absolutely use: PSD plugin.
- Download the PSD plugin here.
- Extract content of ZIP file.
- Copy the PhotoShop.dll file.
- Navigate to the Paint.NET installation directory (in this example, that directory is located at C: / Program Files / paint.net).
- Paste the PhotoShop.dll file into the FileTypes subdirectory.
- Launch Paint.NET.
With the plugin installed, you will be able to open PSD files without any trouble. Note that although Paint.NET can often handle PSD layers very well, sometimes you'll have some problems because Paint.NET does not support all the features of Photoshop.
3. Photopea Online Editor
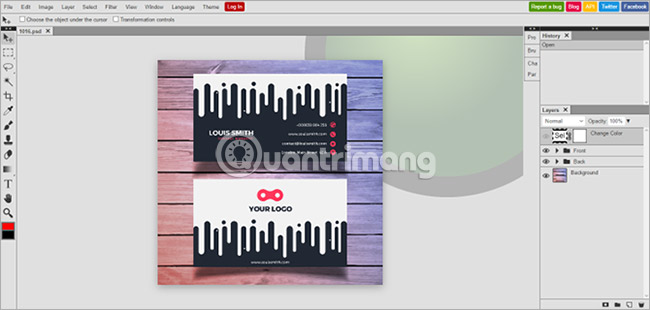
If you have never heard of Photopea.com before, now is the time to learn about it. This little-known web application is essentially the same as an online version of Adobe Photoshop or GIMP. In fact, it is clear that web applications are rarely comparable to desktop applications, but are still a useful tool anyway.
The steps in Photopea are similar to those in Photoshop or GIMP, so you will immediately be familiar with its interface. Want to open PSD file? Kinda easy! Do the following:
- Go to File > Open.
- Find and select the PSD file you want to open.
- Click Open.
And what's interesting is that Photopea can read each layer individually. This is probably the feature that many users never thought would appear in a free web application. It's great, allowing you to edit your PSD without losing any cost, no matter where you are. Just use it with any computer. For more information on how to edit photos with Photopea, please refer to the article: How to use Photopea to edit images online.
4. XnView

XnView is a free photo editor that lets you browse and organize your photo collections in a variety of ways, as well as process them with basic image editing tools such as color palettes, filters, and effects. rotate, etc. .
The great thing about this little-known application is that it can read over 500 formats and export to more than 70 formats, so it's not only useful when viewing images, but also when converting them.
- Go to File > Open.
- Find and select the PSD file you want to open.
- Click Open.
When downloading, you can choose between three types of settings: Minimal, Standard, and Extended ( Minimal, Standard and Extended ). Minimal requires the least amount of disk space and that's all you need to open the PSD file. No need to add add-ons, plugins or anything like that.
Download XnView here.
5. IrfanView

IrfanView is similar to XnView, in which its main purpose is to view images and convert images. It may not support many formats like XnView, but it supports all important formats and that's all we need to care about, right?
While IrfanView can easily display flat PSD, it cannot edit or save them unless you export to another format.
- Go to File > Open.
- Find and select the PSD file you want to open.
- Click Open.
We recommend that you keep this application on your system. Use it as your main image viewer and you'll never be disappointed with it. The best part of this application is that it is extremely light and fast. In addition, you can further enhance IrfanView with some convenient plugins.
Download IrfanView here.
6. Google Drive

It seems strange to use Google Drive as a file viewer but you can absolutely do it and the good news is that it works quite well. Check out the Google Drive articles on TipsMake to learn more about this tool, but it's important to know that PSD can be viewed through Google Drive on the web. Do the following:
- Visit Google Drive page.
- Click My Drive and select Upload files .
- Find and select the PSD file you want to open.
- Click Open.
- Double-click the file to view its contents.
There are several other methods you can use to upload images to Google Drive, but this is the easiest way if you only want to see a single file. When should you use Google Drive to open the PSD file? Maybe when you're not on your PC and can't install any other software.
7. Go2Convert

This last option is not a way to view, open or edit PSD files. It is simply a way to convert PSD files into other formats like PNG and JPG.
- Click Select File.
- Navigate and select your PSD file.
- Click Open.
- Click Upload Now.
- After uploading, you can select dozens of formats to convert your images. In addition, you can even resize images and choose the compression format to use (for certain formats).
Simple and easy to understand, right? Nothing complicated!
Go2Convert website here.
These solutions certainly work, so if you are happy with them, keep using them. But if you plan to make serious PSD edits in the future, you should really consider buying an Adobe Photoshop CC subscription.
You can choose GIMP at the same price, but again, the tool has certain limitations compared to Photoshop. GIMP is quite good for normal users, but objectively speaking, Photoshop is still better. See TipsMake 's comparative article on GIMP and Photoshop for more details.
Good luck!
You should read it
- How to open and read the .DAT file?
- What is a .tmp file? How to open .tmp file on Windows computer?
- How to Open a BIN File
- What file is M4A? How to open, edit and convert M4A files
- How to Fix JPG file cannot be opened error in Windows 10
- What is an AI file How to open an AI file
- What file is XSD? How to open, edit and convert XSD files
- How to Open an Img File on PC or Mac
May be interested
- How to compress photos on Squoosh online
 squoosh is google's image compression service, without losing image quality.
squoosh is google's image compression service, without losing image quality. - 5 easy ways to improve Photoshop skills
 photoshop is the favorite application of many people. what you can do with it is amazing. the problem is, because this tool can do a lot of things, it is quite time-consuming to capture with all the features.
photoshop is the favorite application of many people. what you can do with it is amazing. the problem is, because this tool can do a lot of things, it is quite time-consuming to capture with all the features. - How to delete text on photos in Photoshop
 in photoshop, it is possible to delete text in images, to help you remove text logos in images.
in photoshop, it is possible to delete text in images, to help you remove text logos in images. - Instructions for making an online 20/11 card
 to make an online 20/11 card for teachers, follow the steps below. step 1: go to this address to select a wallpaper and write a greeting and click create image
to make an online 20/11 card for teachers, follow the steps below. step 1: go to this address to select a wallpaper and write a greeting and click create image - How to use Photopea to edit photos online
 photopea online photo editing has a similar interface to photoshop, supporting almost full image editing tools.
photopea online photo editing has a similar interface to photoshop, supporting almost full image editing tools. - Synthesize applications to write text on photos on the phone
 synthesis of applications that insert text into images in this article will help you choose the best writing tool for photos
synthesis of applications that insert text into images in this article will help you choose the best writing tool for photos






 How to fix Photoshop error can't open RAW files
How to fix Photoshop error can't open RAW files Instructions for using Photoshop for newbies
Instructions for using Photoshop for newbies How to export printing files in Photoshop
How to export printing files in Photoshop 5 ways to fix can't open files on OneDrive
5 ways to fix can't open files on OneDrive 9 ways to fix the error of not being able to save files as JPEG or PNG in Photoshop
9 ways to fix the error of not being able to save files as JPEG or PNG in Photoshop