How to Open WPS Files
Method 1 of 3:
Opening WPS Files in Windows
-
 Double-click on the WPS file you want opened. Windows will automatically open the file using Microsoft Word or a compatible viewer program on your computer.
Double-click on the WPS file you want opened. Windows will automatically open the file using Microsoft Word or a compatible viewer program on your computer.- If the WPS file fails to open, proceed with the following steps to open the file using the Works Converter in Word.
-
 Close Microsoft Word and launch your Internet browser.
Close Microsoft Word and launch your Internet browser. -
 Navigate to Microsoft's website at http://www.microsoft.com/en-us/download/details.aspx?id=12. This page is the downloads page for the Microsoft Works File Converter.
Navigate to Microsoft's website at http://www.microsoft.com/en-us/download/details.aspx?id=12. This page is the downloads page for the Microsoft Works File Converter. -
 Click on 'Download,' then click on 'Save file.'
Click on 'Download,' then click on 'Save file.' -
 Double-click on the Works file converter installer file on your desktop. This will launch the installer wizard.
Double-click on the Works file converter installer file on your desktop. This will launch the installer wizard. -
 Click on 'I accept the terms of the License Agreement,' then follow the on-screen instructions to install the Microsoft Works File Converter software on your computer.
Click on 'I accept the terms of the License Agreement,' then follow the on-screen instructions to install the Microsoft Works File Converter software on your computer. -
 Launch the Microsoft Word application.
Launch the Microsoft Word application. -
 Click on the Microsoft Office Button at the top left corner of your session and select 'Open.'
Click on the Microsoft Office Button at the top left corner of your session and select 'Open.'- If using Microsoft Word 2000, 2002, or 2003, click on 'File' and select 'Open.'
-
 Select 'All Files' from the 'Files of type' dropdown menu.
Select 'All Files' from the 'Files of type' dropdown menu. -
 Navigate to and select the WPS file you want opened, then click on 'Open.' The WPS document will now open in Microsoft Word.
Navigate to and select the WPS file you want opened, then click on 'Open.' The WPS document will now open in Microsoft Word.- If the WPS document fails to open, the file may have been created in an earlier version of Microsoft Works. Download the Microsoft Works 4 File Converter from http://www.microsoft.com/en-us/download/details.aspx?id=7264, then repeat steps #4 through #10 to open the WPS document.
Method 2 of 3:
Opening WPS Files in Mac OS X
-
 Double-click on the WPS file you want opened. Mac OS X will automatically open the file using a compatible viewer program installed on your computer.
Double-click on the WPS file you want opened. Mac OS X will automatically open the file using a compatible viewer program installed on your computer.- If the WPS file fails to open, proceed with the following steps to open the file using a third-party WPS viewer.
-
 Open the Applications folder and select 'App Store.' This will launch the Apple App Store window.
Open the Applications folder and select 'App Store.' This will launch the Apple App Store window. -
 Type 'file viewer' into the search box at the top right corner of App Store. This will display a list of free and paid file viewer apps that can open WPS files. An example of free, high-rated WPS file viewer apps you can use is the File Viewer by Sharpened Productions at https://itunes.apple.com/us/app/file-viewer/id495987613?mt=12&ls=1
Type 'file viewer' into the search box at the top right corner of App Store. This will display a list of free and paid file viewer apps that can open WPS files. An example of free, high-rated WPS file viewer apps you can use is the File Viewer by Sharpened Productions at https://itunes.apple.com/us/app/file-viewer/id495987613?mt=12&ls=1 -
 Click on the file viewer app of your choice, then click on 'Install app.'
Click on the file viewer app of your choice, then click on 'Install app.' -
 Follow the on-screen instructions to download and install the WPS viewer app on your computer.
Follow the on-screen instructions to download and install the WPS viewer app on your computer. -
 Launch the WPS viewer app when installation is complete, then select the option to open the WPS file.
Launch the WPS viewer app when installation is complete, then select the option to open the WPS file.
Method 3 of 3:
Using an Online File Viewer
-
 Launch your Internet browser and navigate to your favorite search engine.
Launch your Internet browser and navigate to your favorite search engine. -
 Search for a website that hosts an online WPS file viewer or file converter. Examples of search terms you can use are 'wps file converter' and 'wps file viewer.'
Search for a website that hosts an online WPS file viewer or file converter. Examples of search terms you can use are 'wps file converter' and 'wps file viewer.' -
 Navigate to the file viewer website of your choice. Examples of websites that offer online WPS file viewer or file conversion services are Zamzar, Online-Convert, FileMinx, and CloudConvert.
Navigate to the file viewer website of your choice. Examples of websites that offer online WPS file viewer or file conversion services are Zamzar, Online-Convert, FileMinx, and CloudConvert. -
 Follow the instructions displayed on the website to open the WPS file. In most cases, you'll be instructed to select the WPS file on your computer, as well as the format to which you want the file converted, such as DOC or PDF.
Follow the instructions displayed on the website to open the WPS file. In most cases, you'll be instructed to select the WPS file on your computer, as well as the format to which you want the file converted, such as DOC or PDF.- Some online file viewer websites may have restrictions on file sizes. If the WPS file you want opened is too large, open the WPS file using Methods One or Two in this article to view the file in Windows or Mac OS X.
4.5 ★ | 6 Vote
You should read it
May be interested
- How to Open a PES File on PC or Mac
 this wikihow teaches you how to open pes files on pc or mac. pes files are files created from sewing machines that contain information on an embroidery pattern. you can open a pes file with a few programs like stitchbuddy for mac and file...
this wikihow teaches you how to open pes files on pc or mac. pes files are files created from sewing machines that contain information on an embroidery pattern. you can open a pes file with a few programs like stitchbuddy for mac and file... - How to open EPUB files on Windows 10 (without Microsoft Edge)
 microsoft's new chromium-based edge browser reduces support for epub ebooks. you will need a third-party epub reader application to view epub files on windows 10. here are some good free options to choose from.
microsoft's new chromium-based edge browser reduces support for epub ebooks. you will need a third-party epub reader application to view epub files on windows 10. here are some good free options to choose from. - How to Open 7z Files
 if you've come across a file that ends in '.7z', you're probably wondering why you can't open it. these files, known as '7z' or '7-zip files,' are archives of one or more files in one single compressed package. you'll need to install an...
if you've come across a file that ends in '.7z', you're probably wondering why you can't open it. these files, known as '7z' or '7-zip files,' are archives of one or more files in one single compressed package. you'll need to install an... - How to Open VCF Files
 this article shows you how to add contacts to your email account by opening a vcf file. vcf files, also known as 'vcard' files, store contact information that can be read and imported on email services such as gmail, icloud and yahoo, as well as outlook on computers. however, you can only use vcf files on your computer.
this article shows you how to add contacts to your email account by opening a vcf file. vcf files, also known as 'vcard' files, store contact information that can be read and imported on email services such as gmail, icloud and yahoo, as well as outlook on computers. however, you can only use vcf files on your computer. - How to open multiple files with SpaceFM in Linux
 if you use a customizable file manager like spacefm, you can add a menu to the toolbar that allows you to quickly open multiple files with the application you want with just one click.
if you use a customizable file manager like spacefm, you can add a menu to the toolbar that allows you to quickly open multiple files with the application you want with just one click. - How to Open XPS Files
 this wikihow teaches you how to open an xps file on your windows or mac computer. xps files are windows' response to the more popular pdf file format. while windows computers have a built-in program that allows them to open xps files, mac...
this wikihow teaches you how to open an xps file on your windows or mac computer. xps files are windows' response to the more popular pdf file format. while windows computers have a built-in program that allows them to open xps files, mac... - What is FLV file? How to open FLV file on computer?
 you often download internet videos to your computer for offline viewing and many times see flv files. you are struggling to know how to open them? today, we will provide information about the flv video file for you in the article below.
you often download internet videos to your computer for offline viewing and many times see flv files. you are struggling to know how to open them? today, we will provide information about the flv video file for you in the article below. - What are CDR files? How to open and convert CDR files to AI, PDF, PSD
 the article provides information about cdr files, data streams, advantages and disadvantages. the software supports viewing cdr files, the software supports editing cdr files, how to convert cdr format to ai, pdf, psd and how to open cdr files on the phone. click to view now!
the article provides information about cdr files, data streams, advantages and disadvantages. the software supports viewing cdr files, the software supports editing cdr files, how to convert cdr format to ai, pdf, psd and how to open cdr files on the phone. click to view now! - How to Open Hidden Files on USB
 today's wikihow will show you how to make hidden files on a usb stick visible so you can open them. this process can be applied on both windows and mac computers.
today's wikihow will show you how to make hidden files on a usb stick visible so you can open them. this process can be applied on both windows and mac computers. - How to Open PHP Files
 this article shows you how to open and edit php programming files on windows and mac computers.
this article shows you how to open and edit php programming files on windows and mac computers.
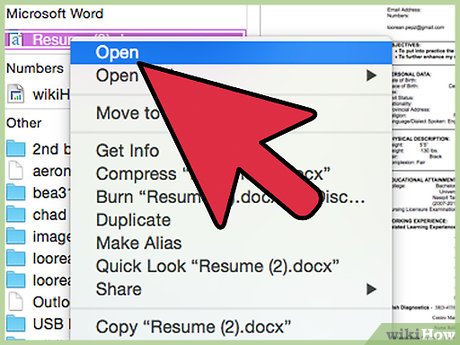
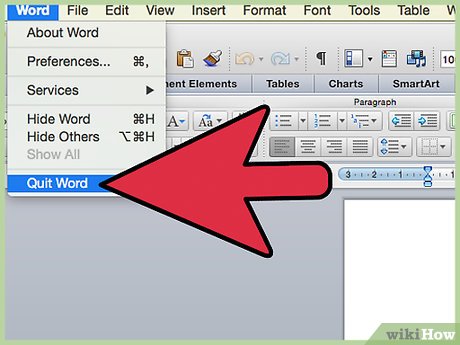
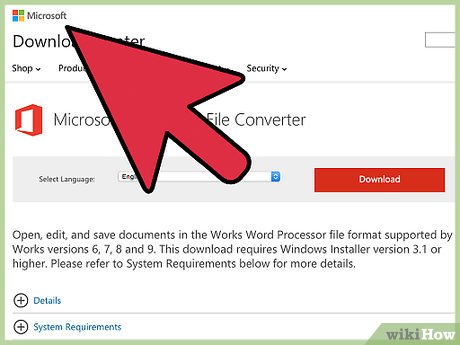



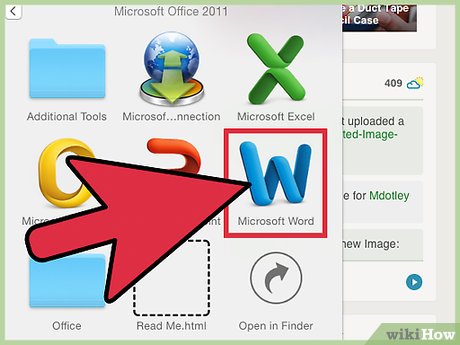

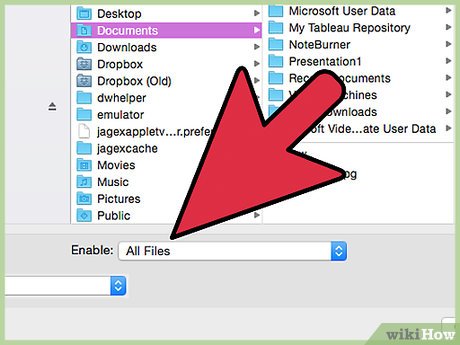





















 How to Open KML Files
How to Open KML Files How to Save a File
How to Save a File How to Open IDX Files
How to Open IDX Files How to Compile CPP File to EXE
How to Compile CPP File to EXE How to Open MSG Files
How to Open MSG Files How to Back up a Computer
How to Back up a Computer