Useful shortcuts for Google Docs
TipsMake.com - Google Docs is an online application that helps edit, edit, manage and share powerful Google documents. It is similar to Microsoft Word , but not as complicated as the new version of Microsoft Word 2013 so users don't need to spend much time getting used to it.

Like many other Google applications, Google Docs is very well tested before its release. As a result, it has become the best application for online document management and saves time for users. Here are some useful shortcuts that make it easier to master Google Docs.
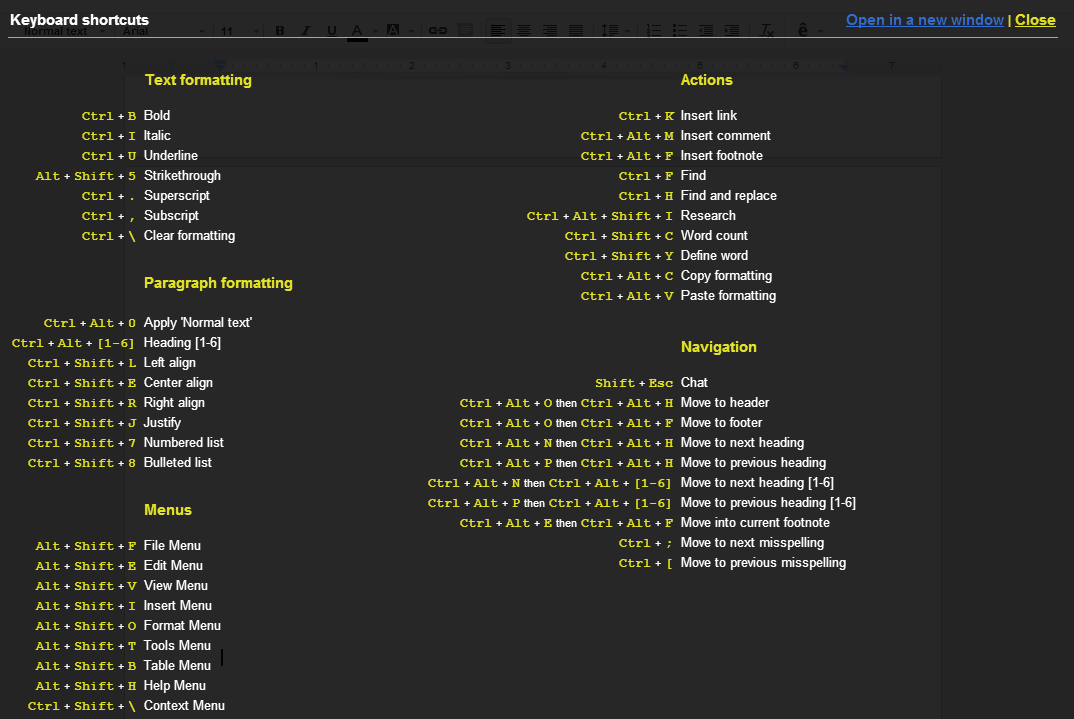
Shortcuts for general operations:
General manipulation
Shortcuts
Select all
Ctrl + A
Copy
Ctrl + C
Cut Ctrl + XPaste
Ctrl + V
Return
Ctrl + Z
Do it again
Ctrl + Shift + Z
Ctrl + P
Insert or edit links
Ctrl + K
Open Link
Alt + Enter
Show keyboard shortcuts
Ctrl + /
Save
Ctrl + S
Shortcuts to format text:
Text format
Shortcuts
Bold
Ctrl + B
Italicized
Ctrl + I
Underlined
Ctrl + UDash
Alt + Shift + 5
Index on
Ctrl +.
Index below
Ctrl +,
Copy format
Ctrl + Alt + C
Paste format
Ctrl + Alt + V
Delete the format
Ctrl +
Shortcuts to edit and format paragraphs:
Edit and format paragraphs
Shortcuts
Increase the indentation segment
Tab
Reduce indentation
Shift + Tab
Delete the format, to format it back to default mode
Ctrl + Alt + 0Create headings for headings, create Headding (help create automated indexes)
Ctrl + Alt + [1-6]
Aligns the left
Ctrl + Shift + L
Center alignment
Ctrl + Shift + E
Right alignment
Ctrl + Shift + R
Align both sides
Ctrl + Shift + J
Automatic numbering
Ctrl + Shift + 7
Create automatic bullets
Ctrl + Shift + 8
Select (black out) the paragraph up / down
Alt + Shift + up / down arrows
Shortcuts to edit and access comments and comments:
Edit and access comments and comments
Shortcuts
Insert comment
Ctrl + Alt + M
Open the discussion topic
Ctrl + Alt + Shift + A
Enter the current comment Hold Ctrl + Alt, press E then press CSwitch to the next comment
Hold Ctrl + Alt, press N then press C
Switch back to the previous comment
Hold Ctrl + Alt, press P then press C
Insert caption
Ctrl + Alt + F
Enter the current caption
Hold Ctrl + Alt, press E then press F
Switch to the next note
Hold Ctrl + Alt, press N then press F
Switch back to the previous note
Hold Ctrl + Alt, press P then press F
Application shortcut keys:
Application features
Shortcuts
Search
Ctrl + F
Search again
Ctrl + G
Find backwards Ctrl + Shift + GFind and replace
Ctrl + H
Open the revision history
Ctrl + Alt + Shift + G
Open the search engine
Ctrl + Alt + Shift + I
Definition of selected word
Ctrl + Shift + Y
Count words
Ctrl + Shift + C
Switch to Input mode
Ctrl + Shift + K
Shortcut for opening menu instructions:
Open Menu
Shortcuts
Search menu
Alt + /
Context menu (right click)
Ctrl + Shift +
Open the File menu
In Google Chrome: Alt + F
Other browsers: Alt + Shift + F
Open the Edit menu
In Google Chrome: Alt + E
Other browsers: Alt + Shift + E
Open the View menu
In Google Chrome: Alt + V
Other browsers: Alt + Shift + V
Open the Insert menu
In Google Chrome: Alt + I
Other browsers: Alt + Shift + I
Open the Format menu
In Google Chrome: Alt + O
Other browsers: Alt + Shift + O
Open the Tools menu
In Google Chrome: Alt + T
Other browsers: Alt + Shift + T
Open the Table
In Google Chrome: Alt + B
Other browsers: Alt + Shift + B
Open the Help menu
In Google Chrome: Alt + H
Other browsers: Alt + Shift + H
Open the Input Tools menu
Ctrl + Alt + Shift + K
Show browser context menu
Shift + right click
Keyboard shortcuts move around the document:
Move around the document
Shortcuts
Open the header
Hold Ctrl + Alt, press O then press H
Open the footer
Hold Ctrl + Alt, press O then press F
Move the next header G hold Ctrl + Alt, press N then press HMove the header earlier
Hold Ctrl + Alt, press P then press H
Move the next header [1-6]
Hold Ctrl + Alt, press N then press [1-6]
Move the header earlier [1-6]
Hold Ctrl + Alt, press P then press [1-6]
Move next media (photos or drawings)
Hold Ctrl + Alt, press N then press G
Move previous media (photos or drawings)
Hold Ctrl + Alt, press P then press G
Move the next list
Hold Ctrl + Alt, press N then press O
Move the previous list
Hold Ctrl + Alt, press P then press O
Scroll to the next item in the current list
Hold Ctrl + Alt, press N then press I
Scroll to the previous item in the current list
Hold Ctrl + Alt, press P then press I
Scroll to the next link
Hold Ctrl + Alt, press N then press L
Move to the previous link Hold Ctrl + Alt, press P then press L Move to the next spell Ctrl +; Move to previous spelling error Ctrl + [Keyboard shortcuts to move around in a table:
Move in a table
Shortcuts
Move to the top of the table
Hold Ctrl + Alt + Shift, press T then press S
Move to the end of the table
Hold Ctrl + Alt + Shift, press T then press D
Switch to the next panel Hold Ctrl + Alt + Shift, press N then press TSwitch to the previous table
Hold Ctrl + Alt + Shift, press P then press T
Move to the first column of the table
Hold Ctrl + Alt + Shift, press T then press I
Move to the last column of the table
Hold Ctrl + Alt + Shift, press T then press K
Move to the next column of the table
Hold Ctrl + Alt + Shift, press T then press B
Move to the front column of the table
Hold Ctrl + Alt + Shift, press T then press V
Move to the first row of the table
Hold Ctrl + Alt + Shift, press T then press J
Move to the last row of the table
Hold Ctrl + Alt + Shift, press T then press N
Move to the next row of the table
Hold Ctrl + Alt + Shift, press T then press M
Move to the front row of the table
Hold Ctrl + Alt + Shift, press T then press G
Exit the table
Hold Ctrl + Alt + Shift, press T then press E
Pointer position:
Pointer position
Shortcuts
Return to the cursor position
Esc
Move the cursor position on the popup (for links, bookmarks and photos)
Hold Ctrl + Alt, press E then press P
Move to the top of the application Ctrl + Alt + Shift + MChat
Shift + Esc
The cursor position contains the web page
Ctrl + Shift + Esc
Read text on the screen:
Read text on the screen
Shortcuts
Activate text reading mode on the screen
Alt + Shift + ~
Read the selected text
Ctrl + Alt + X
Notice the current position of the cursor Hold Ctrl + Alt, press A then press LNotice the text format at the cursor position
HoldCtrl + Alt, press A then press S
Read the column and row headers in the table
HoldCtrl + Alt + Shift, press T then press H
Read the position of the cell in the table
Hold Ctrl + Alt + Shift, press T then press N
Read the header of the line in the table
Hold Ctrl + Alt + Shift, press T then press R
Read the header of the column in the table
Hold Ctrl + Alt + Shift, press T then press C
You should read it
- Google Docs tricks for beginners
- How to create a Google Docs icon on your computer
- Instructions for dividing and merging columns on Google Docs
- How to stretch line spacing in Google Docs
- List of Google Docs shortcuts on iOS (Last part)
- How to open and create Google Docs with keyboard shortcuts
- List of shortcuts for Google Docs on Mac (Part 2)
- How many of the best features have you missed on Google Docs?
May be interested
- How to open and create Google Docs with keyboard shortcuts
 suite shortcuts utility will create files docs, google slides, google sheets via shortcuts that we do not need to go directly to the application as before.
suite shortcuts utility will create files docs, google slides, google sheets via shortcuts that we do not need to go directly to the application as before. - Instructions for dividing and merging columns on Google Docs
 when working with the google docs online editing application, in addition to importing content, you sometimes need to perform table processing operations.
when working with the google docs online editing application, in addition to importing content, you sometimes need to perform table processing operations. - Useful tools to know in Google Docs
 google docs is an online application for writing, editing, managing and sharing powerful google documents. you can consult some of the tips below to use google docs more effectively.
google docs is an online application for writing, editing, managing and sharing powerful google documents. you can consult some of the tips below to use google docs more effectively. - 90+ Google Docs keyboard shortcuts for Windows and Mac
 whether you want to format text, check word count, or add media content, google docs has a great set of keyboard shortcuts to do almost anything without a mouse.
whether you want to format text, check word count, or add media content, google docs has a great set of keyboard shortcuts to do almost anything without a mouse. - How to stretch line spacing in Google Docs
 google docs is an application that includes text-based data processing tools built on google's web 2.0 and cloud computing platform. we can use tools including document, spreadsheet, presentation and form to edit documents, spreadsheets, or presentations on google.
google docs is an application that includes text-based data processing tools built on google's web 2.0 and cloud computing platform. we can use tools including document, spreadsheet, presentation and form to edit documents, spreadsheets, or presentations on google. - How to insert link links in Google Docs documents
 inserting links in textual content google docs lets you access the web more quickly, easily or cite articles in google docs at any time.
inserting links in textual content google docs lets you access the web more quickly, easily or cite articles in google docs at any time. - How to create an alternative phrase in Google Docs
 the word replacement feature in google docs will help you quickly type with long terms, special characters or long email in the textual content.
the word replacement feature in google docs will help you quickly type with long terms, special characters or long email in the textual content. - Google Drive for creating quick access shortcuts from the desktop
 to make it easier for users, google has just released a new google drive update that creates shortcuts to docs, sheets, and slides document types right on the user's desktop.
to make it easier for users, google has just released a new google drive update that creates shortcuts to docs, sheets, and slides document types right on the user's desktop. - 10 tips to create beautiful Google Docs
 google continuously adds new features to the word processor, including docs, sheets, slides, forms, drawings and apps script. each added feature will increase the ability of google docs to be creative.
google continuously adds new features to the word processor, including docs, sheets, slides, forms, drawings and apps script. each added feature will increase the ability of google docs to be creative. - Surprise: Google Docs editing tool is the most popular messaging app for American teenagers
 young people said that whenever they didn't hold the phone, they used google docs to chat and knew that their friends were also online on their computers.
young people said that whenever they didn't hold the phone, they used google docs to chat and knew that their friends were also online on their computers.










 How to extend the trial period of Office 365/2013 to 6 months
How to extend the trial period of Office 365/2013 to 6 months Handle common situations when using Office 365
Handle common situations when using Office 365 Inserting letters, logos sink into Microsoft Word 2013
Inserting letters, logos sink into Microsoft Word 2013 Quickly identify file locations in Word 2013
Quickly identify file locations in Word 2013 Turn off the Mini Toolbar and Live Preview features in Word 2013
Turn off the Mini Toolbar and Live Preview features in Word 2013 How to open multiple spreadsheets side by side in Excel 2013
How to open multiple spreadsheets side by side in Excel 2013