Comments in Excel - Create comments in Excel
In working with Excel, you need to calculate and process a lot of data, using many formulas, many important and complex data.
You can't remember all that information, making it harder to find and review. To avoid confusion and forget important formulas and data in large data blocks, the use of comments in Excel is necessary and important.
The following article will guide you how to use annotations in Excel 2013.
1. Add comments to formulas in Excel spreadsheets.
First, you need to select the cell you want to add comments, next you enter the following formula with the syntax + N ("comment text string") .
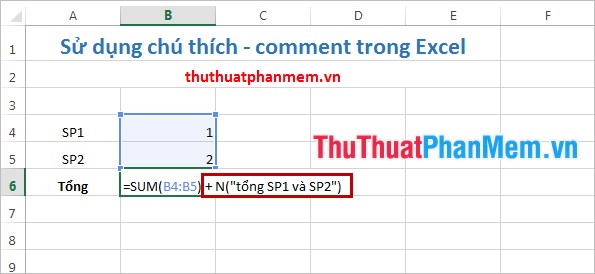
This comment does not affect the formula, the formula in the spreadsheet is still done as usual. When you select the cell containing the comment, on the Funtion bar will appear the comment content that you have entered.

2. Add comments to cells in Excel spreadsheets.
To add comments to cells in a worksheet, first select the cell you want to add comments. Next on the Ribbon, select the Review tab -> New Comment (or the key combination Shift + F2 ) to add a comment for the selected cell.

A small popup appears next to the cell you choose, you just need to select the mouse and enter the content of the caption you want into that popup.

After you have finished annotating, you select the mouse to any other cell that you have selected. Comments will be hidden, the data cell in the worksheet with comments, on the upper right of the cell will appear a small red triangle.

Want to display the comment, you just need to select the cell containing the comment, to edit the comment, select the right mouse button in the data box and select Edit Comment (or you can choose Review -> Edit Comment ).

When you want to delete the comment for that data box, right-click on the data cell and select Delete Comment (or you can choose Review -> Delete ).
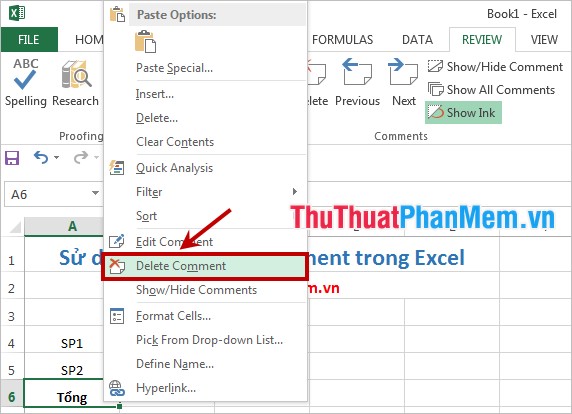
Now that you know how to use comments in Excel, you can use them as needed to make memorizing easier. Good luck!
You should read it
- How to delete notes, comments in Excel
- How to hide, show notes in tables on Excel
- How to add comments to Google Slides
- Guide to watching and managing video comments on Youtube
- How to filter malicious comments on social networks
- How to hide comments on Threads, filter inappropriate comments Threads
- Facebook tested the private comment feature, set the right to read comments
- Comment in C / C ++
May be interested
- How to hide and hide any text in Word
 often use word to draft documents, documents .. sometimes for some reason you want to hide the text. the following article shows you how to hide and show any text in word quickly.
often use word to draft documents, documents .. sometimes for some reason you want to hide the text. the following article shows you how to hide and show any text in word quickly. - Copy and move text quickly in Word with the Shift key
 word supports the combination of shift + f2 and f2 keys to copy and move text in word. this is also a way to help you perform faster.
word supports the combination of shift + f2 and f2 keys to copy and move text in word. this is also a way to help you perform faster. - Change the direction of text in Word
 you need to change the direction of the text in the textbox when you place the textbox on the margins of the text, or you need to change the direction of the text in the table header cells ... all of which can be done quickly with calculation. text direction feature in word.
you need to change the direction of the text in the textbox when you place the textbox on the margins of the text, or you need to change the direction of the text in the table header cells ... all of which can be done quickly with calculation. text direction feature in word. - How to find the position of an open Word file - Display the location of the open file in Word
 the following article shows you how to quickly locate the current file in word 2013 with the quick access toolbar.
the following article shows you how to quickly locate the current file in word 2013 with the quick access toolbar. - How to display function arguments in Excel
 you often use functions in excel to calculate but there are many less used functions, so you do not remember the argument in the function. you do not need to worry because excel supports the function's display of arguments so that you can use the function as quickly as possible.
you often use functions in excel to calculate but there are many less used functions, so you do not remember the argument in the function. you do not need to worry because excel supports the function's display of arguments so that you can use the function as quickly as possible. - Tricks to import data in Excel fastest
 frequently use excel to enter data, calculate and process data. if you enter data faster, the time spent on calculating and processing data will be more. there are many faster ways to import excel data that you can use.
frequently use excel to enter data, calculate and process data. if you enter data faster, the time spent on calculating and processing data will be more. there are many faster ways to import excel data that you can use.
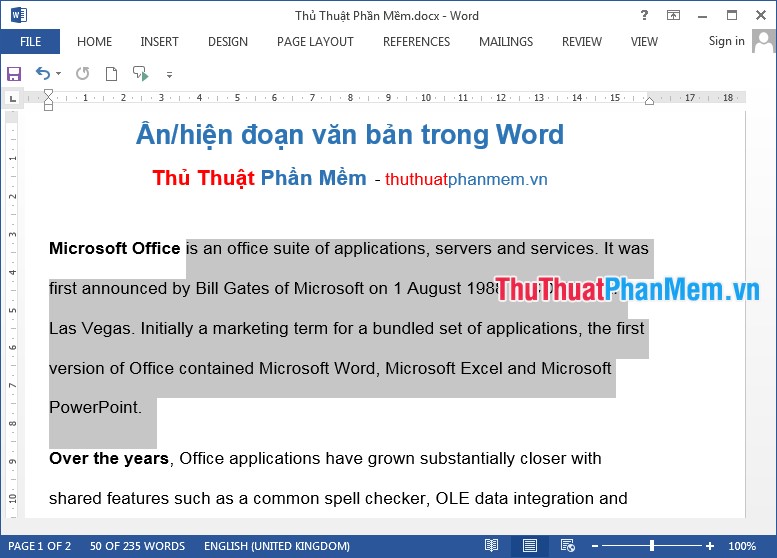
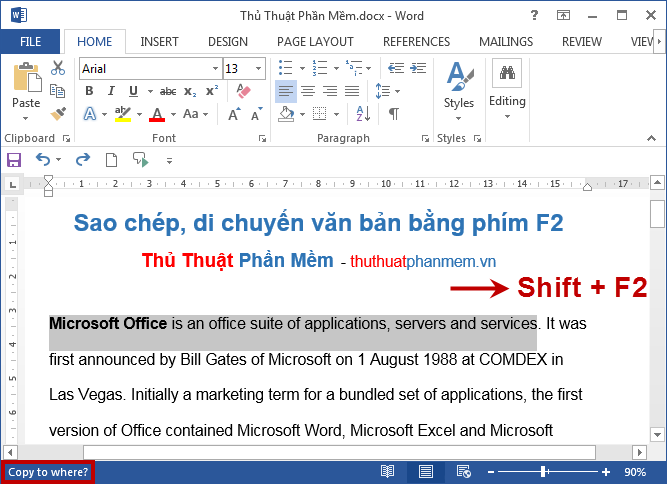




 Add, create comments in Excel
Add, create comments in Excel Use Comments Tool in MS Excel
Use Comments Tool in MS Excel How to delete notes, comments in Excel
How to delete notes, comments in Excel How to hide, show notes in tables on Excel
How to hide, show notes in tables on Excel How to use notes in Microsoft Excel
How to use notes in Microsoft Excel