Work with OneNote 2010
TipsMake.com - Have you ever heard of OneNote, but wondered what exactly it is and how to use it? Try to learn about OneNote 2010 to learn how to use it.
OneNote 2010
If the computer has Office 2010 installed, you can use OneNote. OneNote is installed by default with all versions of Office 2010, except the Starter version. So, no matter where you use Office, at work or at home, you can use OneNote. You can order OneNote separately, but to save it, you should use it with the Office suite.
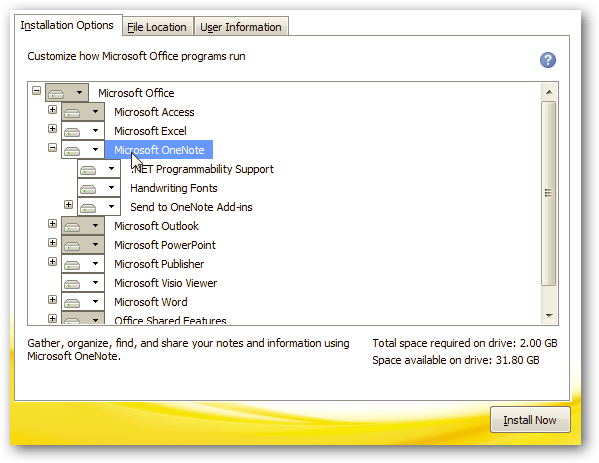
OneNote 2010 can be found in the Start menu under Microsoft Office or just type OneNote in Search to be able to search faster.
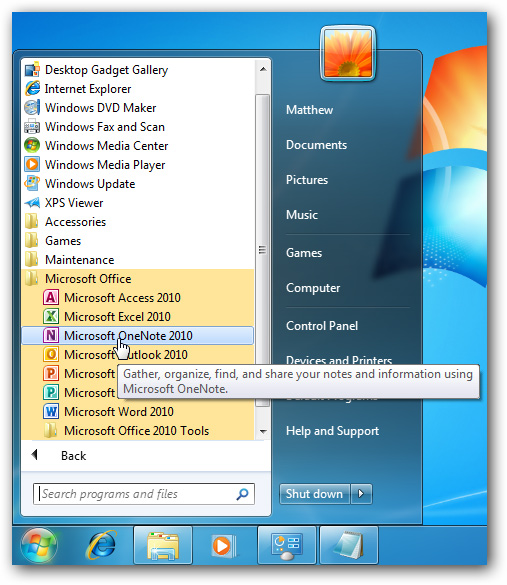
If you don't want to buy Office 2010 or don't use Windows, you can use OneNote with Office Web Apps. Apps on this browser provide OneNote versions with some limited features. This is an interesting option even if you have OneNote installed on your computer.

Use OneNote
The first time you use OneNote, there will be an example for you about how to use OneNote.

OneNote arranges your notes into Notebooks, each of which is classified into different Sections . So there will be a lot of Pages . Your Notebooks are located on the left, with the sections at the top like tags, the page is placed on the right.

You can create a new notebook from the File tab. By default, new notebooks will be stored online in Office Web Apps. So you can access them anytime and share them with others. In addition, you still have a notebook version stored on your computer.

You can create a new notebook by pressing the star-shaped card on the right. Then, click in the middle of the window to select a new page or click New Page on the right.

You can also move pages in the catalog to arrange them as you wish, as well as group notes together by moving them to the right of another page. After that, you can collapse the groups of pages to keep the pages organized.

Records
You can record a note, image or anything you want to hear in a place. Everything you record can move around the page, making it easier for you to sort notes.

You can see that not many editing tools appear because these tools are hidden by default. Select Home > Insert or a tag at the top to display options and tools.

If you don't want the tools to always be displayed, double-click the tab or click the arrow under the exit button

Don't want to see your notes look boring, you can add files, videos or clipping from the Insert card. The screen clipping tool is very useful when you can press this button or use the Win + s shortcut to capture anything on your computer screen and add it to the notebook.

If you have a pen on the screen or drawing board. You can create color notes in OneNote

OneNote can also work well when creating an outline. You can rearrange the items and outline as you like.

You can search for characters in your notes, including images. Just type the character you want to find in the search field at the top right of the window, OneNote will automatically search for results in your notebooks.

OneNote includes OCR technology used to identify and search for characters in photos. However, you can also use it to copy characters from photos.

Send data to OneNote
OneNote can easily collect notes from different programs. By default, OneNote will run in the system tray, so you can quickly create a new note.

OneNote has a virtual printer installed, so you can send information from any program to OneNote by selecting Send To OneNote 2010 in the printer dialog.

If your version of Office includes Outlook, you can easily add email directly to OneNote without worrying about losing important data.

Also, you can keep OneNote on the side of the screen so you can record what you like into the note. Select Dock to Desktop on the left side of the window.

Now you have a OneNote window on the right side of the screen, ready for you to save anything.

Conclude
Whatever you want to save, OneNote 2010 can help you make it quickly and easily. As part of Office Office suite, you can now easily use this application.
You should read it
- Discover the Microsoft Office suite for individuals
- Fix Error 2203 when installing Office 2010
- Office 2010 will be available next month
- Capture and edit screen images with MS Word 2010
- Microsoft officially launched the Office 2010 product suite
- 10 highlights of Office 2010
- Test your understanding of the network and Windows operating system
- Find Office 2003 commands in Office 2010
- Advantages of Office 2010 compared to Office 2007
- How to install Vietnamese interface for Microsoft Office 2010
- Office impressions 'cloud' and Office 2010
- How to Download Microsoft Office 2010
May be interested

Add artistic effects to photos in Office 2010

10 useful tools of Google

Gmail is coming out with a lot of new features

The Office 2010 features you may not know yet

Instructions for uploading documents to Google Docs account with 1 operation

Turn off Mini Toolbar and Live Preview mode in Word 2007 or 2010






 Simple way to transfer Evernote data to OneNote
Simple way to transfer Evernote data to OneNote How to delete OneNote data on Windows 10
How to delete OneNote data on Windows 10 How to use OneNote template
How to use OneNote template Microsoft has just freeed all features on OneNote
Microsoft has just freeed all features on OneNote Why should I switch from OneNote 2016 to OneNote for Windows 10?
Why should I switch from OneNote 2016 to OneNote for Windows 10? The best Microsoft OneNote download sites
The best Microsoft OneNote download sites