How to access WindowsApps folder on Windows 10 and Windows 8?
When downloading and installing an application from the Windows Store, by default Windows will use the WindowsApps folder located in "C: Program Files" to store all the installation files of the application you install. By default the WindowsApps folder is hidden and users cannot access and use it when needed. And whenever you open the folder, on the screen you will get an error message: "You don't currently have permission to access this folder" .
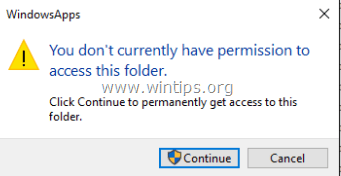
Also all installed Store app data and settings are stored on the computer at:
"% USERPROFILE% AppDataLocalPackagesPackageFullName"
However, the AppData folder is also hidden and you will have to activate it to be able to view the contents in the folder.
Overview:
- All Windows Store applications are stored under the following link on the computer:
% ProgramFiles% WindowsApps (usually: C: Program FilesWindowsApps)
- All Windows Store Apps Data files for each user account are stored at:
% USERPROFILE% AppDataLocalPackages (usually: C: Users% UserName% AppDataLocalPackages
In case, if you want to access the WindowsApps folder to view and edit some settings, you can refer to the steps in the following article of Network Administrator.
How to assign folder permissions "C: Program FilesWindowsApps"?
Step 1: Activate hidden folders and files on Windows
By default, the "C: Program FilesWindowsApps" folder is hidden, so the first step is to enable it to view hidden folders and files. To do this thing:
1. Right-click the Start button and select Control Panel.

2. On the Control Panel window, set the View by item to Small icons .

3. Open the File Explorer Options window (on Windows 7 and 8 as Folder Options).

4. In the File Explorer Options window, at the View tab, select Show hidden files, folders and drives, then click OK .

Step 2: Backup permission to access current WindowsApps folder
Before performing the steps to change permissions to access the default WindowsApps folder, you will first have to back up the permissions to allow access to the default folder to avoid bad cases.
To backup folder access "C: Program FilesWindowsApps":
1. Right-click the Start button, then select Command Prompt (Admin) .

2. On the Control Panel window, enter the following command and press Enter:
icacls "% ProgramFiles% WindowsApps" / save WindowsApps.acl
The above command will save all permissions of the folder " C: ProgramsFilesWindowsApps " and the file named "WindowsApps.acl" will be stored in the C: WindowsSystem32 directory.
Note:
If an error occurs after changing the permissions of the directory, you can restore the original permissions by entering the following command into the Command Prompt window:
icacls "% ProgramFiles%" / restore WindowsApps.acl
Step 3: Assign folder permissions "C: Program FilesWindowsApps"
In the instructions below, Network Administrator will guide you how to assign Read Only permissions and how to assign Full Access permissions to the WindowsApps folder.
Part 1: Assign Read Only permissions on the WindowsApps folder
1. Open Windows Explorer, then double click to open the "C: Program Files" folder.
2. Next, double-click the WindowsApps folder and then click Continue.

3. On the next window, click the link security tab .

4. Select the Security tab , then click Advanced.

5. In the Owner section , click the link Change.

6. Add your user account (username) (such as Admin) or Microsoft account (such as yourusername@hotmail.com) to the Enter the object name to select box and then click OK .

7. Click OK => OK to exit the Security settings window.

8. From now on you can access the WindowsApps folder, the next time you click Continue when notified.
Part 2: Assign Full Access permissions to folder C: Program FilesWindowsApps
1. Right-click the Start button => Command Prompt (Admin).
2. On the Command Prompt window enter the following command and press Enter:
takeown / F "% ProgramFiles% WindowsApps"
Note:
The above command will assign the ownership of the "C: ProgramFilesWindowsApps" directory to the current login user account.
3. Next enter the following statement into:
icacls "% ProgramFiles% WindowsApps" / grant "% username%": F
Note:
The above command will assign Full Control permission to the "C: ProgramFilesWindowsApps" directory for the current login user account.
4. Finally, assign the WindowsApps directory ownership, return to the TrustedInstaller account using the command:
icacls "% ProgramFiles% WindowsApps" / setowner "NT ServiceTrustedInstaller"
5. From now on you can have full access to the WindowsApps folder.
Refer to some of the following articles:
- What is the 'System Volume Information' folder, and can this folder be deleted?
- Instructions for fixing Access Denied errors during file or folder access on Windows
- How to enable / disable the Security tab of files and folders on Windows?
Good luck!
You should read it
- How to add or remove a protected folder in Controlled Folder Access on Windows 10
- How to Change File Permissions on Windows 7
- Tips to change the default name of the newly created folder on Windows 10
- Instructions for fixing Access Denied errors during file or folder access on Windows
- Fixed 'Permission to access this folder' error when accessing a folder in Windows 10
- How to change the Quick Access icon on File Explorer Windows 10
- Enable ransomware Controlled Folder Access on Windows 10
- How to completely hide a folder with a single command on Windows
May be interested
- How to Use Controlled Folder Access on Windows 11 to Protect Your Data
 controlled folder access with high security features on windows 11. here is how to use controlled folder access on windows 11 to protect your data.
controlled folder access with high security features on windows 11. here is how to use controlled folder access on windows 11 to protect your data. - What is the Windows.old folder and how do you delete it?
 when upgrading to the new version from the old windows, you will have the windows.old folder on your computer, and it takes up a large amount of space. you can delete this folder but the way to delete will be different from the normal folder.
when upgrading to the new version from the old windows, you will have the windows.old folder on your computer, and it takes up a large amount of space. you can delete this folder but the way to delete will be different from the normal folder. - How to set password for Folder, protect data effectively
 setting a password for a folder helps protect personal data from unauthorized access. there are many ways to lock a folder, from using the built-in feature on windows to supporting software. this article guides you to set a password for a folder quickly and securely.
setting a password for a folder helps protect personal data from unauthorized access. there are many ways to lock a folder, from using the built-in feature on windows to supporting software. this article guides you to set a password for a folder quickly and securely. - How to Synchronize Folders
 this wikihow teaches you how to share a folder with other computers on your network. doing this will allow any computer on your network to access and change the files in the shared folder. you can share and access a folder from both...
this wikihow teaches you how to share a folder with other computers on your network. doing this will allow any computer on your network to access and change the files in the shared folder. you can share and access a folder from both... - Open folder in Command Prompt (CMD)
 do you need to access a certain folder from the command prompt or windows command prompt? although it looks classic, this program is really easy to use if you know some basic commands. today's tipsmake will show you how to use the 'cd' command to open a folder in windows command prompt. besides, you will also learn great tips to immediately open the command prompt in any folder on windows file explorer.
do you need to access a certain folder from the command prompt or windows command prompt? although it looks classic, this program is really easy to use if you know some basic commands. today's tipsmake will show you how to use the 'cd' command to open a folder in windows command prompt. besides, you will also learn great tips to immediately open the command prompt in any folder on windows file explorer. - How to set the default name of a newly created folder according to the current date on Windows 10
 by default, when you create a new folder in windows 10, that folder is automatically named 'new folder'. there is absolutely no problem with this name, but you do not like it and want to use the current date itself as the folder name for easy management, just follow these steps.
by default, when you create a new folder in windows 10, that folder is automatically named 'new folder'. there is absolutely no problem with this name, but you do not like it and want to use the current date itself as the folder name for easy management, just follow these steps. - How to quickly access the Windows 10 User folder
 to quickly access the user folder on windows 10, we have a lot of different ways to do it.
to quickly access the user folder on windows 10, we have a lot of different ways to do it. - What does the red 'X' on Windows folders mean?
 do you see a red circle with a white cross to the left of your windows files, folders, or drives? if so, it means onedrive isn't syncing and the folders affected by this issue aren't syncing properly.
do you see a red circle with a white cross to the left of your windows files, folders, or drives? if so, it means onedrive isn't syncing and the folders affected by this issue aren't syncing properly. - How to change the download folder Windows Update in Windows 10
 by default, the windows 10 update is downloaded to the softwaredistribution folder on drive c and hidden in windows 10. moving the folder will not be as simple as usual and need to be logged on as an administrator. the new folder used in this tutorial is newupdatefolder located in drive d. you can change the name and location to anywhere you like.
by default, the windows 10 update is downloaded to the softwaredistribution folder on drive c and hidden in windows 10. moving the folder will not be as simple as usual and need to be logged on as an administrator. the new folder used in this tutorial is newupdatefolder located in drive d. you can change the name and location to anywhere you like. - Instructions to delete Windows.old folder on Windows 7/8 / 8.1?
 usually after you reinstall windows without deleting the old partition, windows 7/8 / 8.1 will appear a new folder in drive c with the name windows.old. what is that? that is the folder containing all the system files of the old windows version, when not deleted, the system will automatically collect all in one folder and name it windows.old.
usually after you reinstall windows without deleting the old partition, windows 7/8 / 8.1 will appear a new folder in drive c with the name windows.old. what is that? that is the folder containing all the system files of the old windows version, when not deleted, the system will automatically collect all in one folder and name it windows.old.










 Clean up traces of Pagefile every time you turn off your Windows 10 computer
Clean up traces of Pagefile every time you turn off your Windows 10 computer 2 ways to back up Product Key on Windows 10, 8 and 8.1
2 ways to back up Product Key on Windows 10, 8 and 8.1 14 free and useful applications for Windows should be installed
14 free and useful applications for Windows should be installed Adjust screen resolution on Windows 10/8/7
Adjust screen resolution on Windows 10/8/7 Add Command Prompt to Power User Menu on Windows 10
Add Command Prompt to Power User Menu on Windows 10