How to Lock a Folder on Windows
Part 1 of 4:
Creating a Lock File
-
 Press ⊞ Win+E. This opens the File Explorer.
Press ⊞ Win+E. This opens the File Explorer. -
 Double-click the folder you want to lock. This opens the contents of the folder.
Double-click the folder you want to lock. This opens the contents of the folder. -
 Right-click an empty part of the folder. A menu will appear.
Right-click an empty part of the folder. A menu will appear. -
 Click New. A list of file types will appear.
Click New. A list of file types will appear. -
 Click Text Document.
Click Text Document. -
 Type lock and press ↵ Enter. You now have a text file called 'lock' in the current folder.
Type lock and press ↵ Enter. You now have a text file called 'lock' in the current folder. -
 Double-click the 'lock' file. This opens the blank file in your default text editor (e.g. Notepad). You'll need to paste some code into this file.
Double-click the 'lock' file. This opens the blank file in your default text editor (e.g. Notepad). You'll need to paste some code into this file.
Part 2 of 4:
Adding the Lock Code
-
 Open a web browser. You can use any web browser on your computer, such as Edge, Chrome, or Firefox.
Open a web browser. You can use any web browser on your computer, such as Edge, Chrome, or Firefox. -
 Navigate to https://www.laptopmag.com/articles/password-protect-folder-windows-10. This is the site from which you can copy the code.[1]
Navigate to https://www.laptopmag.com/articles/password-protect-folder-windows-10. This is the site from which you can copy the code.[1] -
 Scroll down to the code that begins with 'cls @ECHO OFF.' The code begins right after the 6th step in the article.
Scroll down to the code that begins with 'cls @ECHO OFF.' The code begins right after the 6th step in the article. -
 Copy all of the code. To do this, click the mouse before 'cls' and then drag it all the way to the end of the code, then press Ctrl+C.
Copy all of the code. To do this, click the mouse before 'cls' and then drag it all the way to the end of the code, then press Ctrl+C. -
 Return to the 'lock' file that's open in your text editor. The file should be blank.
Return to the 'lock' file that's open in your text editor. The file should be blank. -
 Click the mouse cursor in the file and press Ctrl+V. The copied code will appear in the file.
Click the mouse cursor in the file and press Ctrl+V. The copied code will appear in the file. -
 Locate and highlight Your-Password-Here. If you're having a hard time finding it, press Ctrl+F to open the Search tool, type your-password-here into the box, then press ↵ Enter. The text should automatically highlight.
Locate and highlight Your-Password-Here. If you're having a hard time finding it, press Ctrl+F to open the Search tool, type your-password-here into the box, then press ↵ Enter. The text should automatically highlight. -
 Type a lock password. Since Your-Password-Here is highlighted, it will disappear once you start typing your lock password. The password you type is the one you'll need to enter to access the folder.
Type a lock password. Since Your-Password-Here is highlighted, it will disappear once you start typing your lock password. The password you type is the one you'll need to enter to access the folder. -
 Click the File menu. It's at the top of the window.
Click the File menu. It's at the top of the window. -
 Click Save As….
Click Save As…. -
 Select All Files from the 'Save As type' drop-down menu. It's the first drop-down menu at the bottom of the window.
Select All Files from the 'Save As type' drop-down menu. It's the first drop-down menu at the bottom of the window. -
 Change the file name to FolderLocker.bat. To do this, erase what's already in the 'File name' field and type FolderLocker.bat.
Change the file name to FolderLocker.bat. To do this, erase what's already in the 'File name' field and type FolderLocker.bat. -
 Click Save. Now you're ready to password-protect your files.
Click Save. Now you're ready to password-protect your files.
Part 3 of 4:
Locking the Folder
-
 Double-click FolderLocker in the File Explorer window. This creates a new folder called Locker in the current folder.[2]
Double-click FolderLocker in the File Explorer window. This creates a new folder called Locker in the current folder.[2] -
 Drag the files you want to lock to the Locker folder. Dragging files to this locker will also remove them from their current folder.
Drag the files you want to lock to the Locker folder. Dragging files to this locker will also remove them from their current folder. -
 Double-click FolderLocker. This opens a black window that asks, 'Are you sure u want to lock the folder (Y/N).'
Double-click FolderLocker. This opens a black window that asks, 'Are you sure u want to lock the folder (Y/N).' -
 Press Y.
Press Y. -
 Press ↵ Enter. The window will disappear, as will the folder called Locker. Don't worry, it's still there—you'll just have to run the FolderLocker script to make it visible.
Press ↵ Enter. The window will disappear, as will the folder called Locker. Don't worry, it's still there—you'll just have to run the FolderLocker script to make it visible.
Part 4 of 4:
Accessing Files in the Locked Folder
-
 Double-click the folder where you created the Locker. You can do this from the File Explorer at any time.
Double-click the folder where you created the Locker. You can do this from the File Explorer at any time.- This is the folder that contains the file called FolderLocker.
-
 Double-click FolderLocker. A black window will appear, asking you to enter the password.
Double-click FolderLocker. A black window will appear, asking you to enter the password. -
 Type the Locker password and press ↵ Enter. This brings back the Locker folder, which is now accessible.
Type the Locker password and press ↵ Enter. This brings back the Locker folder, which is now accessible.
5 ★ | 1 Vote
You should read it
- What is a folder The concept of a file (File) and a folder (Folder) in a computer
- How to use PDF Page Lock to lock PDF files
- Top 5 Folder software, extremely secure folder lock
- How to Zip a File in Windows
- Create passwords for File and Folder protection on Android
- How to Set Password for Folder and File in Windows
- Remove the folder's Lock icon in Windows 7
- How to save files to multiple folders on the web browser
May be interested
- How to lock Windows 11 PC via Bluetooth connection with Dynamic Lock feature
 through a security feature called dynamic lock, you can easily set up your pc to automatically and securely lock when you leave your workplace, without having to completely shut down the system.
through a security feature called dynamic lock, you can easily set up your pc to automatically and securely lock when you leave your workplace, without having to completely shut down the system. - How to protect folders with Secure Folder?
 in the process of using the computer, you will have important folders and files that need to be kept secret, avoiding the curiosity of others when they use the device. therefore, the solution here is to use security software. there are many different but popular, easy-to-use security software, including subisoft secure folder. with it, you can lock, hide or encrypt the entire folder.
in the process of using the computer, you will have important folders and files that need to be kept secret, avoiding the curiosity of others when they use the device. therefore, the solution here is to use security software. there are many different but popular, easy-to-use security software, including subisoft secure folder. with it, you can lock, hide or encrypt the entire folder. - How to disable Lock Screen lock screen on Windows 8, 10
 on windows 8 and windows 10, lock screen lock screen allows users to select any image as wallpaper as well as display the date and time on the screen when logging out of windows. however, when logging back into windows, users are forced to use the mouse to bypass this lock screen lock screen.
on windows 8 and windows 10, lock screen lock screen allows users to select any image as wallpaper as well as display the date and time on the screen when logging out of windows. however, when logging back into windows, users are forced to use the mouse to bypass this lock screen lock screen. - Lock folders, set folder passwords, folders easily and safely
 lock folders, set folder passwords, folders easily and safely. on every computer, we always have different important data. and especially the private data that you don't want strangers to get into. but you still do not know how to lock a blind
lock folders, set folder passwords, folders easily and safely. on every computer, we always have different important data. and especially the private data that you don't want strangers to get into. but you still do not know how to lock a blind - How to set the default name of a newly created folder according to the current date on Windows 10
 by default, when you create a new folder in windows 10, that folder is automatically named 'new folder'. there is absolutely no problem with this name, but you do not like it and want to use the current date itself as the folder name for easy management, just follow these steps.
by default, when you create a new folder in windows 10, that folder is automatically named 'new folder'. there is absolutely no problem with this name, but you do not like it and want to use the current date itself as the folder name for easy management, just follow these steps. - How to enable the auto-lock feature when users leave - Dynamic Lock on Windows 10
 dynamic lock is one of the new features integrated on windows 10 creators update version. this feature automatically locks the computer every time a user leaves his or her desk. it can be said that this is one of the extremely useful security features on windows 10.
dynamic lock is one of the new features integrated on windows 10 creators update version. this feature automatically locks the computer every time a user leaves his or her desk. it can be said that this is one of the extremely useful security features on windows 10. - What does the red 'X' on Windows folders mean?
 do you see a red circle with a white cross to the left of your windows files, folders, or drives? if so, it means onedrive isn't syncing and the folders affected by this issue aren't syncing properly.
do you see a red circle with a white cross to the left of your windows files, folders, or drives? if so, it means onedrive isn't syncing and the folders affected by this issue aren't syncing properly. - How to disable the Caps Lock key in Windows 10
 windows doesn't offer any easy to find or use options to disable the caps lock key. however, by using free software like autohotkey or registry tricks, you can disable the caps lock key on windows 10.
windows doesn't offer any easy to find or use options to disable the caps lock key. however, by using free software like autohotkey or registry tricks, you can disable the caps lock key on windows 10. - How to change the download folder Windows Update in Windows 10
 by default, the windows 10 update is downloaded to the softwaredistribution folder on drive c and hidden in windows 10. moving the folder will not be as simple as usual and need to be logged on as an administrator. the new folder used in this tutorial is newupdatefolder located in drive d. you can change the name and location to anywhere you like.
by default, the windows 10 update is downloaded to the softwaredistribution folder on drive c and hidden in windows 10. moving the folder will not be as simple as usual and need to be logged on as an administrator. the new folder used in this tutorial is newupdatefolder located in drive d. you can change the name and location to anywhere you like. - Instructions to delete Windows.old folder on Windows 7/8 / 8.1?
 usually after you reinstall windows without deleting the old partition, windows 7/8 / 8.1 will appear a new folder in drive c with the name windows.old. what is that? that is the folder containing all the system files of the old windows version, when not deleted, the system will automatically collect all in one folder and name it windows.old.
usually after you reinstall windows without deleting the old partition, windows 7/8 / 8.1 will appear a new folder in drive c with the name windows.old. what is that? that is the folder containing all the system files of the old windows version, when not deleted, the system will automatically collect all in one folder and name it windows.old.
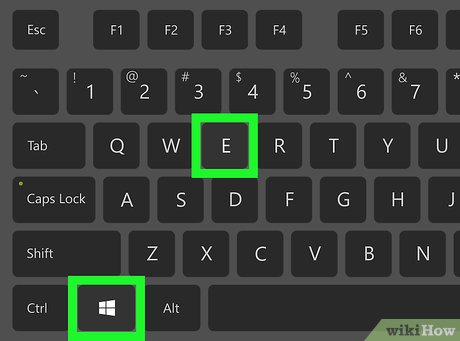


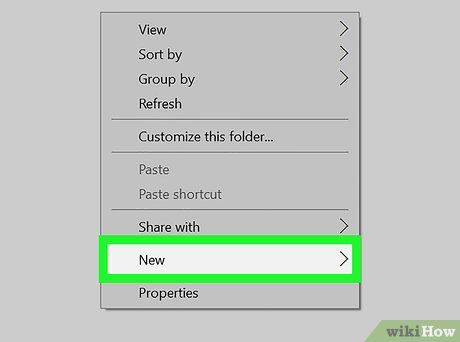


































 How to Share a Folder
How to Share a Folder How to Make and Restore a Backup of the Windows Registry
How to Make and Restore a Backup of the Windows Registry How to Zip a File in Windows
How to Zip a File in Windows How to Open Device Manager in Windows
How to Open Device Manager in Windows How to Recover a Lost Product Key from Your Windows Operating System
How to Recover a Lost Product Key from Your Windows Operating System How to Handle an SHS File
How to Handle an SHS File