How to display Libraries folder on Windows 11
The Libraries folder in Windows 11 is hidden in the File Explorer interface, but you can easily show it again with just a few steps. Once it's visible, you can add frequently used files and folders to the Libraries folder for quick access. Here's how to show the Libraries folder on Windows 11
Instructions to display Libraries folder on Windows 11
Step 1:
First, open the File Explorer interface on your computer, then click on the 3 dots icon in the top bar of the interface.
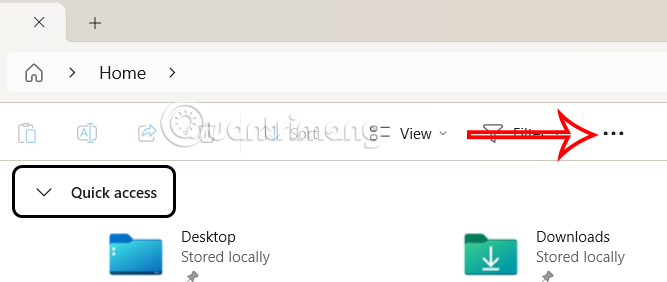
Next, we click on Options in the display menu to adjust the File Explorer interface on the computer.
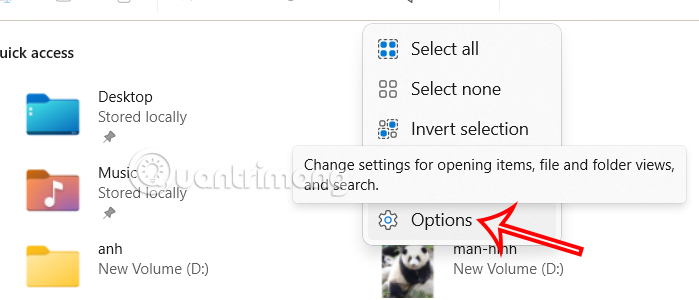
Step 2:
Now a new interface appears, click on the View tab to adjust.

In this interface at Advanced Settings , users scroll down and select Show Libraries to display the Libraries folder on the computer. Finally, click Apply and OK to save the new settings on the computer.

You will see the Libraries folder on the left side of the File Explorer interface as shown below.

In case the user wants to hide this Libraries folder in File Explorer, just uncheck Show Libraries.
You should read it
- 10 useful and interesting PHP libraries for developers
- 7 ways to fix Windows error showing an empty folder even though there are files inside
- How to completely hide a folder with a single command on Windows
- How to Set Password for Folder and File in Windows
- How to find the Windows 10 Startup folder
- How to Add a Folder to the Windows 7 File Index
- Steps to turn off Folder Options on Windows 10
- Instructions to delete Windows.old folder on Windows 7/8 / 8.1?
May be interested
- What does the red 'X' on Windows folders mean?
 do you see a red circle with a white cross to the left of your windows files, folders, or drives? if so, it means onedrive isn't syncing and the folders affected by this issue aren't syncing properly.
do you see a red circle with a white cross to the left of your windows files, folders, or drives? if so, it means onedrive isn't syncing and the folders affected by this issue aren't syncing properly. - How to change the download folder Windows Update in Windows 10
 by default, the windows 10 update is downloaded to the softwaredistribution folder on drive c and hidden in windows 10. moving the folder will not be as simple as usual and need to be logged on as an administrator. the new folder used in this tutorial is newupdatefolder located in drive d. you can change the name and location to anywhere you like.
by default, the windows 10 update is downloaded to the softwaredistribution folder on drive c and hidden in windows 10. moving the folder will not be as simple as usual and need to be logged on as an administrator. the new folder used in this tutorial is newupdatefolder located in drive d. you can change the name and location to anywhere you like. - Instructions to delete Windows.old folder on Windows 7/8 / 8.1?
 usually after you reinstall windows without deleting the old partition, windows 7/8 / 8.1 will appear a new folder in drive c with the name windows.old. what is that? that is the folder containing all the system files of the old windows version, when not deleted, the system will automatically collect all in one folder and name it windows.old.
usually after you reinstall windows without deleting the old partition, windows 7/8 / 8.1 will appear a new folder in drive c with the name windows.old. what is that? that is the folder containing all the system files of the old windows version, when not deleted, the system will automatically collect all in one folder and name it windows.old. - What is the directory $ WINDOWS. ~ BT, can delete $ WINDOWS. ~ BT or not?
 folders such as $ windows. ~ bt and $ windows. ~ ws are directories related to the windows 10 upgrade process. these folders may appear on windows 7, 8 and 10 and more. , these folders are hidden folders, so to see these directories you have to perform some additional operations to display the directory.
folders such as $ windows. ~ bt and $ windows. ~ ws are directories related to the windows 10 upgrade process. these folders may appear on windows 7, 8 and 10 and more. , these folders are hidden folders, so to see these directories you have to perform some additional operations to display the directory. - How to Enable Image Preview to Display Pictures in a Folder (Windows 10)
 this wikihow teaches you how to view previews of images in your windows 10 computer's folders. while photo previews should be enabled by default, some windows 10 versions may inadvertently disable them. you can enable previews from within...
this wikihow teaches you how to view previews of images in your windows 10 computer's folders. while photo previews should be enabled by default, some windows 10 versions may inadvertently disable them. you can enable previews from within... - How to Zip Folder on Windows
 this wikihow teaches you how to create a zip file from a folder using either the built-in windows zip tool or a third-party app like winzip. navigate to the folder you want to zip. no need to open the folder, just bring it onto the screen....
this wikihow teaches you how to create a zip file from a folder using either the built-in windows zip tool or a third-party app like winzip. navigate to the folder you want to zip. no need to open the folder, just bring it onto the screen.... - Steps to turn off Folder Options on Windows 10
 folder options on windows 10 is used to change the files and folders currently on the computer, customize the interface to your liking and some other functions. the following article will guide you to turn off folder options on windows 10.
folder options on windows 10 is used to change the files and folders currently on the computer, customize the interface to your liking and some other functions. the following article will guide you to turn off folder options on windows 10. - Tips to change the default name of the newly created folder on Windows 10
 when you create a new folder in windows 10, the folder name will automatically be 'new folder'.
when you create a new folder in windows 10, the folder name will automatically be 'new folder'. - How to Set Password for Folder and File in Windows
 you have some important documents in an important folder or file that you don't want others to see. the following article will show you how to encrypt or create a password to protect a folder or file to ensure that no one will be able to open it but you and the recipient.
you have some important documents in an important folder or file that you don't want others to see. the following article will show you how to encrypt or create a password to protect a folder or file to ensure that no one will be able to open it but you and the recipient. - How to change the default name 'New Folder' of a newly created folder in Windows 10
 by default, when you create a new folder in windows 10, that folder is automatically named 'new folder'.
by default, when you create a new folder in windows 10, that folder is automatically named 'new folder'.










 6 Easiest Ways to Add Music to Videos on Your Computer
6 Easiest Ways to Add Music to Videos on Your Computer Microsoft will make the new Outlook mandatory to install on Windows 10
Microsoft will make the new Outlook mandatory to install on Windows 10 8 iPhone Widgets to Boost Productivity
8 iPhone Widgets to Boost Productivity Instructions to block messages from strange WhatsApp accounts
Instructions to block messages from strange WhatsApp accounts Microsoft releases new desktop wallpaper collection 'Fluid Textures', download now!
Microsoft releases new desktop wallpaper collection 'Fluid Textures', download now!