What is WinSxS? How to clean the WinSxS folder on Windows 10
So is there a way for you to free up that space without affecting system files?
1. What is the WinSxS folder?
The WinSxS folder contains files such as DLLs, binaries, and other XML files used by the device. It also contains information and files needed to install Windows features. Every time your Windows receives a new update, that version is installed on your computer and the old versions are ported to WinSxS. This ensures compatibility and facilitates restore of system files in the event of a problem.
This is the reason the WinSxS folder continues to grow in size over time. This directory can be found at the following path: C:/Windows/WinSxS
As you can see, the directory has a long list of used system files and subdirectories:
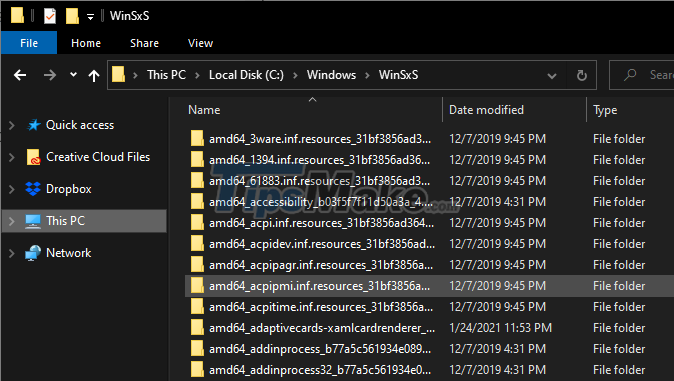
2. How to check the size of the WinSxS . folder
You can check the size of a folder through its Properties page in File Explorer, just click on any empty space in the folder and choose Properties.

However, this is the actual size of the folder and you cannot influence it. Here includes cache, temporary files, data backup and restore, other important files are also present.

To check the size of a specific element in a folder, do the following:
Step 1: Find cmd using the search bar and open Command Prompt as administrator (Run as administrator).

Step 2: Type the following command and press Enter.
Dism.exe /Online /Cleanup-Image /AnalyzeComponentStore
Step 3: Now wait for the system to scan the WinSxS folder and then it will display the list of components and their sizes on the cmd interface.
You may find that the 'Backups and Disabled Features' component is taking up some space. You can resolve this component in the WinSxS folder.
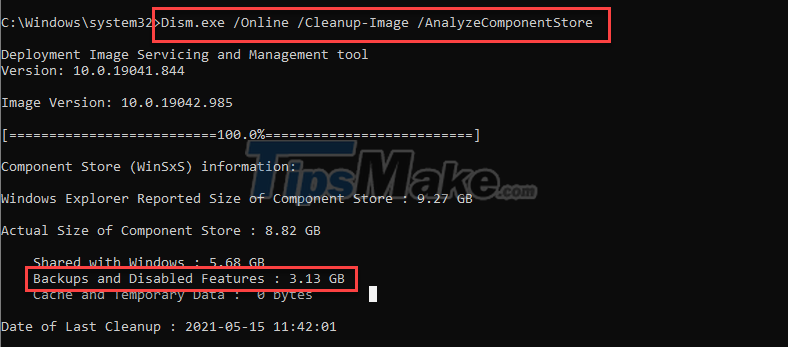
3. How to clean WinSxS folder with Disk Cleanup
The Disk Cleanup tool built into Windows 10 can be used to perform safe operations to delete unnecessary system files. No important system files are affected when using this utility.
Step 1: Search for Disk Cleanup in the search bar and run it (don't run as administrator).

Step 2: On the Drive Selection window that pops up, select drive C: from the list and OK.

Step 3: On the next screen, click Clean up system files.

Step 4: The drive selection window will appear again, continue to select C: and OK.
Step 5: Check the components that are taking up a lot of space in Files to delete. Then click OK.

Step 6: Confirm cleanup will appear, select Delete Files.

An unwanted number of files were removed from the WinSxS folder when the cleanup was complete. In addition, you can also free up some more free space using the next method.
4. Clean up WinSxS folder by removing specific features
Because the WinSxS folder also contains optional features, you can create more space by deleting features that don't work, or don't need them.
Step 1: Open Command Prompt as administrator (same as above).
Step 2: To find the name and status of optional features available on your computer, enter the following command.
DISM.exe /Online /English /Get-Features /Format:Table

Step 3: A series of features are listed on the screen, pay attention to the features in the Disabled state or you think you don't need.
Step 4: Enter the following command to remove the feature you want.
DISM.exe /Online /Disable-Feature /Featurename:TenTinhNang /Remove
In there, replace 'TenTinhNang' with your choice, for example:
DISM.exe /Online /Disable-Feature /Featurename:TFTP /Remove
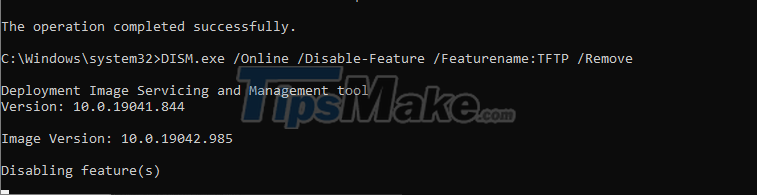
Repeat Step 4 to remove other features you don't need.
The WinSxS folder contains important files in the system, and it is quite large. Deleting some unnecessary files will greatly help your memory, but follow the above 2 ways to ensure the safety of the system!
You should read it
- Wipe the winSxS folder to free up windows space
- Set a password for the folder, set a password for the folder or folder using Folder Guard
- What is a folder The concept of a file (File) and a folder (Folder) in a computer
- Use CMD to create an 'undeleted' folder on Windows
- How to use Folder Guard to set a folder password
- How to set the default name of a newly created folder according to the current date on Windows 10
- Instructions to change folder color - Folder
- Tips to change the default name of the newly created folder on Windows 10
May be interested
- How to delete System Restore Points in Windows 10
 creating system restore points is a good way to protect your windows 10 data. however, creating multiple system restore points consumes your disk space.
creating system restore points is a good way to protect your windows 10 data. however, creating multiple system restore points consumes your disk space. - What is Updating your System? How to turn off automatic Windows 10 update very easily
 the following article will answer the question of what updating your system is as well as how to turn off automatic windows 10 updates. if you are having the same problem, you can refer to the following article.
the following article will answer the question of what updating your system is as well as how to turn off automatic windows 10 updates. if you are having the same problem, you can refer to the following article. - Fix 'System Thread Exception Not Handled' error on Windows 10
 'system thread exception not handled' is an error that accompanies the blue screen of death. this is a bad sign and you should find a way to fix the error as soon as possible.
'system thread exception not handled' is an error that accompanies the blue screen of death. this is a bad sign and you should find a way to fix the error as soon as possible. - How to split screen on Windows 10
 windows has always been a great environment for multitasking. split screen on windows 10 also helps you get work done faster and more efficiently.
windows has always been a great environment for multitasking. split screen on windows 10 also helps you get work done faster and more efficiently. - How to uninstall old drivers on Windows 10
 windows 10 can automatically update the new driver for the device, but it does not delete the old driver. to remove the old driver, read how to uninstall the old driver on windows 10 below the following article.
windows 10 can automatically update the new driver for the device, but it does not delete the old driver. to remove the old driver, read how to uninstall the old driver on windows 10 below the following article. - How to play Wifi (Hotspot) on Windows 10 computers
 windows 10 computers can broadcast wifi to another device that is connected to your computer's wi-fi. and here are 2 ways to broadcast wifi (hotspot) on the most commonly used windows 10 computer today.
windows 10 computers can broadcast wifi to another device that is connected to your computer's wi-fi. and here are 2 ways to broadcast wifi (hotspot) on the most commonly used windows 10 computer today.






 How to manage a huge WinSxS folder in Windows 10
How to manage a huge WinSxS folder in Windows 10 Speed up your computer by reducing the size of your Windows drive
Speed up your computer by reducing the size of your Windows drive Wipe the winSxS folder to free up windows space
Wipe the winSxS folder to free up windows space 10 tasks to clean up your Windows computer should not be ignored
10 tasks to clean up your Windows computer should not be ignored How to use Clean Master to clean up, speed up Windows
How to use Clean Master to clean up, speed up Windows