How to Create JAR File
Part 1 of 2:
Installing Eclipse
-
 Make sure that you have the Java Developer's Kit installed. If you don't have the JDK installed on your computer, download and install it on your Windows or Mac computer before continuing.
Make sure that you have the Java Developer's Kit installed. If you don't have the JDK installed on your computer, download and install it on your Windows or Mac computer before continuing. -
 Open the Eclipse website. Go to https://www.eclipse.org/.
Open the Eclipse website. Go to https://www.eclipse.org/.- If you already have Eclipse installed on your computer, skip to the next part.
- Click DOWNLOAD. It's a teal button near the top of the page.
-
 Click DOWNLOAD. This orange button is near the top of the following page. Doing so will prompt Eclipse to download to your computer.
Click DOWNLOAD. This orange button is near the top of the following page. Doing so will prompt Eclipse to download to your computer. -
 Wait for Eclipse to finish downloading. The download may take a few minutes.
Wait for Eclipse to finish downloading. The download may take a few minutes. -
 Install the Eclipse installer. To do so:
Install the Eclipse installer. To do so:- Windows - Double-click the Eclipse setup file, then click Yes when prompted.
- Mac - Double-click the Eclipse ZIP folder, then wait for the file to extract.
-
 Open the Eclipse installer. Double-click the purple Eclipse icon when it appears. This will open the Eclipse installer.
Open the Eclipse installer. Double-click the purple Eclipse icon when it appears. This will open the Eclipse installer.- If you clicked the Change Mirror link below the orange DOWNLOAD button earlier, Eclipse may instead open to the main program. If so, skip ahead to the "Click Browse" step.
-
 Click Eclipse IDE for Java Developers. It's the top option in the Eclipse installer.
Click Eclipse IDE for Java Developers. It's the top option in the Eclipse installer. -
 Click INSTALL. This yellow button is near the bottom of the page. Doing so will prompt Eclipse to begin installing onto your computer.
Click INSTALL. This yellow button is near the bottom of the page. Doing so will prompt Eclipse to begin installing onto your computer.- You can first change the installation folder by clicking the folder icon to the right of the "Installation Folder" field and then selecting a specific folder on your computer.
- If you don't want to install shortcuts for Eclipse, uncheck the shortcut boxes before clicking INSTALL.
-
 Click LAUNCH when it appears. This green button is at the bottom of the installer window. Clicking it will open Eclipse.
Click LAUNCH when it appears. This green button is at the bottom of the installer window. Clicking it will open Eclipse. -
 Click Browse…. It's on the right side of the window. A File Explorer (Windows) or Finder (Mac) window will open.
Click Browse…. It's on the right side of the window. A File Explorer (Windows) or Finder (Mac) window will open. -
 Select a workspace folder. Click a folder that you want to use on the left side of the screen. This is where your Eclipse project files will be stored.
Select a workspace folder. Click a folder that you want to use on the left side of the screen. This is where your Eclipse project files will be stored. -
 Click Select Folder. It's in the bottom-right corner of the window.
Click Select Folder. It's in the bottom-right corner of the window. -
 Click Launch. You'll find this at the bottom of the window. Eclipse's main page will open.
Click Launch. You'll find this at the bottom of the window. Eclipse's main page will open.
Part 2 of 2:
Creating a JAR File
-
 Place all of your files in one folder. The files that you want to bundle into your JAR file all have to be in the same folder before you can continue.
Place all of your files in one folder. The files that you want to bundle into your JAR file all have to be in the same folder before you can continue. -
 Click File. It's in the top-left corner of the window (Windows) or in the top-left corner of the screen (Mac). A drop-down menu will appear.
Click File. It's in the top-left corner of the window (Windows) or in the top-left corner of the screen (Mac). A drop-down menu will appear. -
 Click Open File…. This option is near the top of the drop-down menu.
Click Open File…. This option is near the top of the drop-down menu. -
 Open your files' folder. Go to the folder where the files that you want to use are, then double-click the folder to open it. You should see a list of the files in the window.
Open your files' folder. Go to the folder where the files that you want to use are, then double-click the folder to open it. You should see a list of the files in the window. -
 Select your folder's contents. Click a file, then press Ctrl+A (Windows) or ⌘ Command+A (Mac) to select all of the files in the folder.
Select your folder's contents. Click a file, then press Ctrl+A (Windows) or ⌘ Command+A (Mac) to select all of the files in the folder. -
 Click Open. It's in the bottom-right corner of the window. Doing so will open your files in Eclipse.
Click Open. It's in the bottom-right corner of the window. Doing so will open your files in Eclipse. -
 Click File. The File drop-down menu will reappear.
Click File. The File drop-down menu will reappear. -
 Click Export…. It's near the bottom of the drop-down menu.
Click Export…. It's near the bottom of the drop-down menu. -
 Double-click Java. This option is near the top of the page.
Double-click Java. This option is near the top of the page. -
 Click JAR file. It's below the Java item that you double-clicked.
Click JAR file. It's below the Java item that you double-clicked.- If you want the JAR file to be executable like a program, click instead the Runnable JAR file option here.
-
 Click Next. It's at the bottom of the window.
Click Next. It's at the bottom of the window. -
 Select resources to export. Click the checkbox next to any unchecked resources that you want to package into your JAR file. You'll do this in the window at the top of the page.
Select resources to export. Click the checkbox next to any unchecked resources that you want to package into your JAR file. You'll do this in the window at the top of the page.- Skip this step if you chose to create a runnable JAR file.
-
 Select a save location. Click Browse…, type in a name for your file, click a folder in which you want to save the JAR file, and click Save.
Select a save location. Click Browse…, type in a name for your file, click a folder in which you want to save the JAR file, and click Save. -
 Click Finish. Doing so will create your JAR file, though the compression process may take awhile.
Click Finish. Doing so will create your JAR file, though the compression process may take awhile.
4.5 ★ | 2 Vote
You should read it
- How to Hide a File or Folder from Search Results in Microsoft Windows
- How to Create an Executable File from Eclipse
- How to Zip Folder on Windows
- What is a folder The concept of a file (File) and a folder (Folder) in a computer
- 3 super computers create eclipse eclipses that help you preview the total eclipse tonight
- The strange object appeared in the picture of the lunar eclipse in Hanoi
- What is a solar eclipse? When does a solar eclipse take place?
- Amazing phenomenon - the 'annular eclipse' glows in the sky today
May be interested
- How to create ZIP files on Android
 the zip file format allows you to compress large files and folders into a smaller file. you can then extract these files whenever you need to use them. creating zip files is easy, and you can do it on any device you have - including android phones.
the zip file format allows you to compress large files and folders into a smaller file. you can then extract these files whenever you need to use them. creating zip files is easy, and you can do it on any device you have - including android phones. - The easiest way to Create EXE file
 this wikihow teaches you how to create a basic exe file on a windows computer, as well as how to create a container for that file to install on another computer.
this wikihow teaches you how to create a basic exe file on a windows computer, as well as how to create a container for that file to install on another computer. - How to Create a File in Unix
 this wikihow teaches you different ways to create a new file at the unix command prompt. to quickly create a blank file, use the touch command. to create a new text file from scratch, try the vi text editor or the cat command. if you want...
this wikihow teaches you different ways to create a new file at the unix command prompt. to quickly create a blank file, use the touch command. to create a new text file from scratch, try the vi text editor or the cat command. if you want... - How to create Bookmark for PDF file?
 every day, you have to work with a lot of pdf document pages and often take a lot of time in finding the right file you need. therefore, a good solution in this case is to create a bookmark. like on web browsers, foxit reader also allows you to create bookmarks to re-mark them for later retrieval. moreover, you can sort them by table of contents for convenient search and editing as needed.
every day, you have to work with a lot of pdf document pages and often take a lot of time in finding the right file you need. therefore, a good solution in this case is to create a bookmark. like on web browsers, foxit reader also allows you to create bookmarks to re-mark them for later retrieval. moreover, you can sort them by table of contents for convenient search and editing as needed. - 4 easy ways to create ZIP files on Windows
 there are many ways to create zip files on windows 10 or 11. you can use the context menu, do it through command prompt, use third-party applications, etc. - it depends on preference. or your personal situation.
there are many ways to create zip files on windows 10 or 11. you can use the context menu, do it through command prompt, use third-party applications, etc. - it depends on preference. or your personal situation. - Instructions on how to transfer ESD file to ISO for Win XP, 7,8,10
 currently, iso files will often be used to install win for computers. so if you have downloaded the esd file to your computer, you can convert it to an iso file for use.
currently, iso files will often be used to install win for computers. so if you have downloaded the esd file to your computer, you can convert it to an iso file for use. - How to Create New Files on Windows
 there are many ways to create files on personal computers running the windows operating system. how you do this will vary depending on the file you want to create, but usually you just need to open an application in the start menu and use the tool to create the desired file type. you can also create blank files in file explorer. this article will show you how to create files on windows.
there are many ways to create files on personal computers running the windows operating system. how you do this will vary depending on the file you want to create, but usually you just need to open an application in the start menu and use the tool to create the desired file type. you can also create blank files in file explorer. this article will show you how to create files on windows. - What is DMG file?
 the main reason that macos uses dmg files is to make sure the file is properly downloaded and not spoofed. dmg files undergo a 'checksum' to verify that the file is 100% intact.
the main reason that macos uses dmg files is to make sure the file is properly downloaded and not spoofed. dmg files undergo a 'checksum' to verify that the file is 100% intact. - How to create system information file in Windows 10
 this tutorial will show you how to create an msinfo.nfo file to upload to forums, allowing other members to view system information in the same user interface as you see on your own pc.
this tutorial will show you how to create an msinfo.nfo file to upload to forums, allowing other members to view system information in the same user interface as you see on your own pc. - How to create file sharing links on Dropp.me
 dropp.me will create a shared link for any file downloaded from your computer with a file duration of 30 minutes and automatically cancel
dropp.me will create a shared link for any file downloaded from your computer with a file duration of 30 minutes and automatically cancel
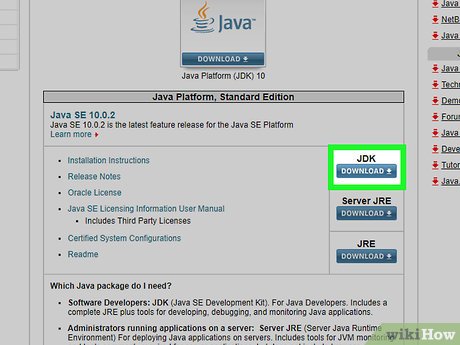
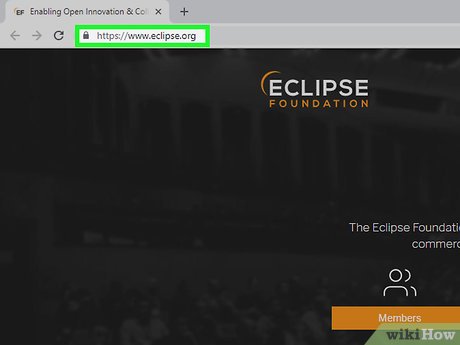
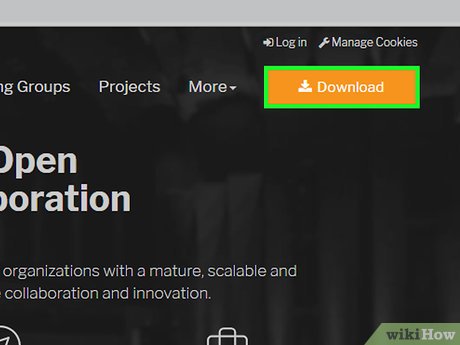


































 How to Close a Window in Java
How to Close a Window in Java How to Compare Two Dates in Java
How to Compare Two Dates in Java How to Update Java
How to Update Java How to Determine Java Version
How to Determine Java Version How to Print an Array in Java
How to Print an Array in Java How to Write Your First Program in Java
How to Write Your First Program in Java