How to view Product Key on Windows 10
Method 1. Use the WinProdKeyFinder tool
Step 1: Download the tool to view the Product key from GitHub here .
Click on the .zip file to download.
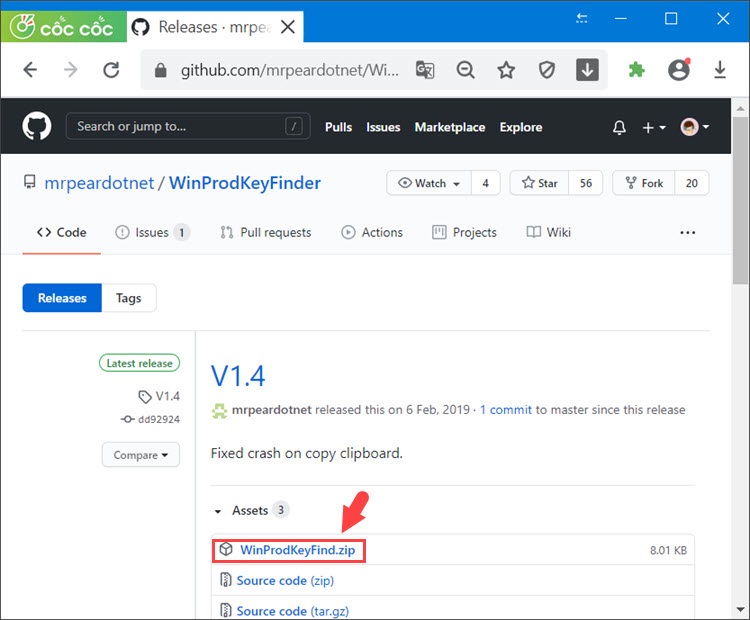
Step 2: Extract and click on the folder (1) => open the application WinProdKeyFind (2) .
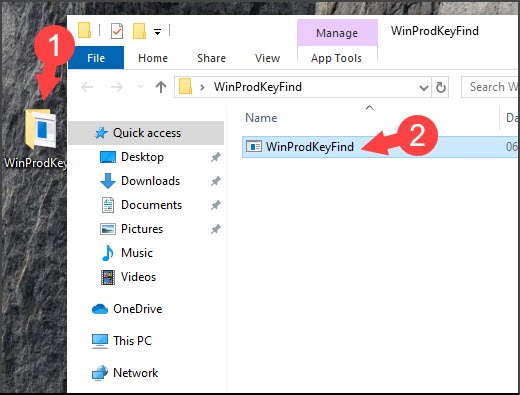
Then the license code on your computer will show up.

Method 2. Use Command Prompt
Step 1: Go to Search (1) => find cmd (2) => Run as administrator (3) .

Step 2: Enter the following command and press Enter.
wmic path softwarelicensingservice get OA3xOriginalProductKey

Then your Windows license key will appear in the section below the command.
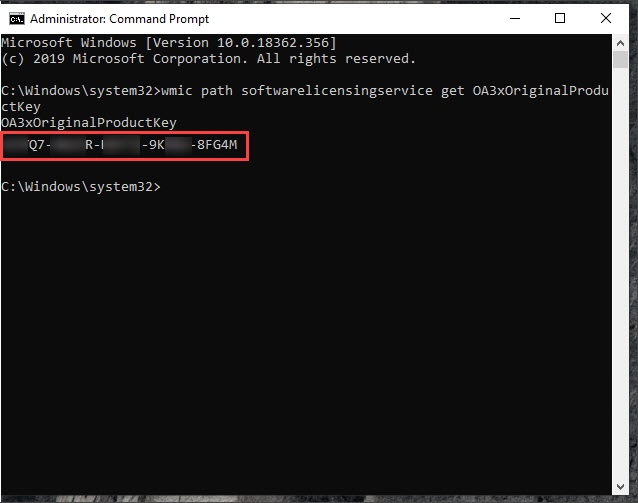
Method 3. Use VBS code to view key
Step 1: Right-click on Desktop => select New (1) => Text Document (2) .

Step 2: You copy the following code into Notepad.
Set WshShell = CreateObject("WScript.Shell") MsgBox ConvertToKey(WshShell.RegRead("HKLMSOFTWAREMicrosoftWindows NTCurrentVersionDigitalProductId")) Function ConvertToKey(Key) Const KeyOffset = 52 i = 28 Chars = "BCDFGHJKMPQRTVWXY2346789" Do Cur = 0 x = 14 Do Cur = Cur * 256 Cur = Key(x + KeyOffset) + Cur Key(x + KeyOffset) = (Cur 24) And 255 Cur = Cur Mod 24 x = x -1 Loop While x >= 0 i = i -1 KeyOutput = Mid(Chars, Cur + 1, 1) & KeyOutput If (((29 - i) Mod 6) = 0) And (i <> -1) Then i = i -1 KeyOutput = "-" & KeyOutput End If Loop While i >= 0 ConvertToKey = KeyOutput End FunctionNext, you click on File (1) => Save As (2) .

Step 3: Select where to save the file (1) => set All files (2) => name the file with the .vbs extension (3) => Save (4) .

Step 4: Open the file you just created and the Product key information will be displayed in the popup.

Method 4. Use the executable command in Windows Power Shell
Step 1: Right-click on Desktop => New (1) => Text Document (2) .

Step 2: Paste the following command into Notepad.
function Get-WindowsKey { ## function to retrieve the Windows Product Key from any PC ## by Jakob Bindslet (jakob@bindslet.dk) param ($targets = ".") $hklm = 2147483650 $regPath = "SoftwareMicrosoftWindows NTCurrentVersion" $regValue = "DigitalProductId" Foreach ($target in $targets) { $productKey = $null $win32os = $null $wmi = [WMIClass]"$targetrootdefault:stdRegProv" $data = $wmi.GetBinaryValue($hklm,$regPath,$regValue) $binArray = ($data.uValue)[52.66] $charsArray = "B","C","D","F","G","H","J","K","M","P","Q","R","T","V","W","X","Y","2","3","4","6","7","8","9" ## decrypt base24 encoded binary data For ($i = 24; $i -ge 0; $i--) { $k = 0 For ($j = 14; $j -ge 0; $j--) { $k = $k * 256 -bxor $binArray[$j] $binArray[$j] = [math]::truncate($k / 24) $k = $k % 24 } $productKey = $charsArray[$k] + $productKey If (($i % 5 -eq 0) -and ($i -ne 0)) { $productKey = "-" + $productKey } } $win32os = Get-WmiObject Win32_OperatingSystem -computer $target $obj = New-Object Object $obj | Add-Member Noteproperty Computer -value $target $obj | Add-Member Noteproperty Caption -value $win32os.Caption $obj | Add-Member Noteproperty CSDVersion -value $win32os.CSDVersion $obj | Add-Member Noteproperty OSArch -value $win32os.OSArchitecture $obj | Add-Member Noteproperty BuildNumber -value $win32os.BuildNumber $obj | Add-Member Noteproperty RegisteredTo -value $win32os.RegisteredUser $obj | Add-Member Noteproperty ProductID -value $win32os.SerialNumber $obj | Add-Member Noteproperty ProductKey -value $productkey $obj } }Next, go to File (1) => Save As… (2) .

Step 3: You choose where to save the file (1) => select All Files (2) => name with the extension .ps1 (3) => Save (4) .

Step 4: You click on Search (1) => search keyword powers (2) => Run as administrator (3) .

Step 5: You execute the following command and Enter.
Set-ExecutionPolicy RemoteSigned

Press Y to accept the setting change.

Step 6: Right-click on the PowerShell file (1) just created in Step 2,3 => Properties (2) .

Next, you remember the path (3) and filename (4) to insert in the next command in PowerShell.

Step 7: Go back to PowerShell and execute the following command.
Import-Module ; Get-WindowsKey
Where is the path to the file you got in Step 6 .

Step 8: After executing the command, you can see the ProductKey shown below.

With the instructions in the article, you can check the key on Windows 10 easily. You can follow the methods above for older versions of Windows like Windows 8.1 / 7 / Vista.
You should read it
- No need to install any software, this is how to find the Windows Product Key
- How to find the Product key on Windows 8 or Windows 8.1?
- 2 ways to back up Product Key on Windows 10, 8 and 8.1
- How to find the Product Key on Windows 11
- Free Windows 10 Product Key for Windows 10 Home, Education ,Pro
- 5 ways to enter the Windows 10 key the easiest
- How to find the product key of Windows 7
- How to Find Your Windows 7 Product Key
May be interested
- How to find the product key of Windows 7
 product key or product key is very important, necessary when you have to reinstall windows 7. in this article, make tech easier for you to find the product key of windows 7.
product key or product key is very important, necessary when you have to reinstall windows 7. in this article, make tech easier for you to find the product key of windows 7. - How to use Task View on Windows 11
 windows 11's task view is a powerful feature that allows you to manage multiple application windows on different virtual desktops.
windows 11's task view is a powerful feature that allows you to manage multiple application windows on different virtual desktops. - How to Find Your Windows 7 Product Key
 this wikihow teaches you how to find your product key in order to install an original copy of windows 7 on your computer. your product key is a 25-character code required to activate windows. you may need it during a fresh installation of...
this wikihow teaches you how to find your product key in order to install an original copy of windows 7 on your computer. your product key is a 25-character code required to activate windows. you may need it during a fresh installation of... - Is Windows 10 free?
 maybe a long time ago, we windows 10 users have not touched the so-called 'product key', despite the many upgrades and even major update packages being applied on. your windows 10 system.
maybe a long time ago, we windows 10 users have not touched the so-called 'product key', despite the many upgrades and even major update packages being applied on. your windows 10 system. - How does the Windows Product Activation (WPA) work?
 windows product activation, or wpa, is a licensing process introduced by microsoft corporation on all versions of windows operating systems. wpa was first introduced on windows xp and still exists on windows server 2003, windows vista, windows server 2008 and windows 7.
windows product activation, or wpa, is a licensing process introduced by microsoft corporation on all versions of windows operating systems. wpa was first introduced on windows xp and still exists on windows server 2003, windows vista, windows server 2008 and windows 7. - How to Activate Windows XP Without a Genuine Product Key
 this wikihow teaches you how to bypass the trial version of windows xp, either by using a stock product key or by using software to display your own product key. note that you should only use the following information if you are unable to...
this wikihow teaches you how to bypass the trial version of windows xp, either by using a stock product key or by using software to display your own product key. note that you should only use the following information if you are unable to... - Here's how to uninstall the Product key on a Windows computer
 removing the product key installation on a windows computer allows you to replace the other license key to re-enable the use of your windows computer. in particular, it is extremely useful in case you were previously using a trial license key, illegal pirated or key license key
removing the product key installation on a windows computer allows you to replace the other license key to re-enable the use of your windows computer. in particular, it is extremely useful in case you were previously using a trial license key, illegal pirated or key license key - How to change the Group by view of a folder in Windows 10
 in windows, you can change the template, column width, group by view, sort by, etc. for files in the folder the way you want. this tutorial will show you how to change the group by view for a folder in file explorer on windows 10.
in windows, you can change the template, column width, group by view, sort by, etc. for files in the folder the way you want. this tutorial will show you how to change the group by view for a folder in file explorer on windows 10. - How to Change a Windows XP Product Key
 you've installed your os or entered your product key, but now you want to change it. how do you do it? you can use the windows activation wizard graphical user interface (gui) or a windows management instrumentation (wmi) script. the...
you've installed your os or entered your product key, but now you want to change it. how do you do it? you can use the windows activation wizard graphical user interface (gui) or a windows management instrumentation (wmi) script. the... - How to uninstall or upgrade Product key on Windows 10
 join tipsmake.com to consult how to uninstall or upgrade product key on windows 10 in this article!
join tipsmake.com to consult how to uninstall or upgrade product key on windows 10 in this article!










 Instructions on how to turn off Self-Update notifications when you shutdown on Windows 10
Instructions on how to turn off Self-Update notifications when you shutdown on Windows 10 How to fix error 0x8004de40 when syncing OneDrive on Windows 10
How to fix error 0x8004de40 when syncing OneDrive on Windows 10 What is Modern Setup Host on Windows 10? Is it a virus?
What is Modern Setup Host on Windows 10? Is it a virus? How to turn off automatic driver update feature on Windows 10
How to turn off automatic driver update feature on Windows 10 Microsoft confirms the 21H1 update on Windows 10
Microsoft confirms the 21H1 update on Windows 10 How to view Network Adapter details in Windows 10
How to view Network Adapter details in Windows 10