How to Find Your Windows 7 Product Key
Method 1 of 3:
Locating the COA Sticker
-
 Check the Certificate of Authenticity (COA) sticker on your computer. If your PC came preinstalled with Windows 7, you should be able to find a Certificate of Authenticity (COA) sticker on your computer.[1]
Check the Certificate of Authenticity (COA) sticker on your computer. If your PC came preinstalled with Windows 7, you should be able to find a Certificate of Authenticity (COA) sticker on your computer.[1]- Your product key is printed here on the sticker.
- The COA sticker may be located on the top, back, bottom, or any side of your computer.
- The COA confirms you're using a computer running an authentic version of Windows, and also features the product key.
- If you can't find this sticker on your computer, try taking out your PC's removable battery (if applicable). You might just find it here.
-
 Check the label or card inside the box your Windows copy came in. If you purchased a physical copy of Windows, such as an installation CD or package, you can find your product key on a label or card inside the box.[2]
Check the label or card inside the box your Windows copy came in. If you purchased a physical copy of Windows, such as an installation CD or package, you can find your product key on a label or card inside the box.[2] -
 Check the confirmation in your mailbox for online purchases. If you purchased a copy of Windows online, you can check out the confirmation email in your registered mailbox. You'll find your product key in this email message.[3]
Check the confirmation in your mailbox for online purchases. If you purchased a copy of Windows online, you can check out the confirmation email in your registered mailbox. You'll find your product key in this email message.[3] -
 Contact your PC's manufacturer for your original product key.[4] If you've lost or can't find your product key, you can contact your computer's manufacturer, and learn the Windows 7 product key for your computer.
Contact your PC's manufacturer for your original product key.[4] If you've lost or can't find your product key, you can contact your computer's manufacturer, and learn the Windows 7 product key for your computer.
Method 2 of 3:
Using the Command Prompt
-
 Open your computer'sStart menu. Click the Windows icon on the bottom-left corner to open the Start menu.
Open your computer'sStart menu. Click the Windows icon on the bottom-left corner to open the Start menu.
- This method will only work if your PC came with a factory-preinstalled copy of Windows.
-
 Search and select Run on the Start menu. This program will allow you to directly run and open an application on your computer.
Search and select Run on the Start menu. This program will allow you to directly run and open an application on your computer.- Alternatively, you can press ⊞ Win+R on your keyboard to open the Run window.
-
 Type cmd in the Run window. Click the textbox next to "Open," and type this shortcut here for Command Prompt.
Type cmd in the Run window. Click the textbox next to "Open," and type this shortcut here for Command Prompt. -
 Click OK in the Run window. This will open the Command Prompt in a new window.
Click OK in the Run window. This will open the Command Prompt in a new window.- Alternatively, press ↵ Enter on your keyboard.
-
 Type or paste the command below in the Command Prompt window:
Type or paste the command below in the Command Prompt window:- wmic path softwarelicensingservice get OA3xOriginalProductKey.
- This command will show your product key if your computer came with a factory-preinstalled copy of Windows 7.
-
 Press ↵ Enter on your keyboard. This will run the command, and show your product key in the Command Prompt window.
Press ↵ Enter on your keyboard. This will run the command, and show your product key in the Command Prompt window.
Method 3 of 3:
Using the Belarc Advisor App
-
 Open https://www.belarc.com in your internet browser. Type or paste this URL into your browser's address bar, and press ↵ Enter or ⏎ Return on your keyboard.
Open https://www.belarc.com in your internet browser. Type or paste this URL into your browser's address bar, and press ↵ Enter or ⏎ Return on your keyboard.- The Belarc Advisor is a free, third-party app that displays all the information regarding your installed software and hardware in your internet browser.
- You can run the Belarc Advisor without downloading a permanent copy of the application to your computer.
-
 Click the FREE DOWNLOAD tab at the top. You can find this option on a blue navigation bar at the top of the page.
Click the FREE DOWNLOAD tab at the top. You can find this option on a blue navigation bar at the top of the page. -
 Click the DOWNLOAD A FREE COPY OF BELARC ADVISOR button. This is a red button near the top left corner of the page. It will open a File Download window in your browser.
Click the DOWNLOAD A FREE COPY OF BELARC ADVISOR button. This is a red button near the top left corner of the page. It will open a File Download window in your browser. -
 Click the Run button in the File Download window. This will run the Belarc Advisor app, create a system profile of your PC, and open a new browser tab with all your information.
Click the Run button in the File Download window. This will run the Belarc Advisor app, create a system profile of your PC, and open a new browser tab with all your information.- You will see a "Belarc Advisor" logo at the top of the information page, and find your "Computer Profile Summary" here.
- Alternatively, you can download the file, and run the Belarc Advisor offline any time you want.
-
 Scroll down and find the "Software Licenses" section. You can find this section towards the middle of your "Computer Profile Summary."
Scroll down and find the "Software Licenses" section. You can find this section towards the middle of your "Computer Profile Summary."- You will see a list of all the licensed, installed software on your computer here.
-
 Find "Microsoft - Windows 7" on the list. Your operating system should be listed under "Software Licenses.
Find "Microsoft - Windows 7" on the list. Your operating system should be listed under "Software Licenses. -
 Find your product key next to (Key: on the right-hand side. You'll see your product ID next to "Microsoft - Windows 7" across the page, and your product key enclosed in parentheses.
Find your product key next to (Key: on the right-hand side. You'll see your product ID next to "Microsoft - Windows 7" across the page, and your product key enclosed in parentheses.
5 ★ | 1 Vote
You should read it
- How to Recover a Lost Product Key from Your Windows Operating System
- No need to install any software, this is how to find the Windows Product Key
- Free Windows 10 Product Key for Windows 10 Home, Education ,Pro
- How to find the Product Key on Windows 11
- How to find the Product key on Windows 8 or Windows 8.1?
- Windows Product Key Restore
- 2 ways to back up Product Key on Windows 10, 8 and 8.1
- 5 ways to enter the Windows 10 key the easiest
May be interested
- 21 best free software key finders
 if you are planning to reinstall the program or operating system (such as a new windows installation), you need to find the software key (key cd) or serial number before reinstalling. here are the top 21 free software key search tools.
if you are planning to reinstall the program or operating system (such as a new windows installation), you need to find the software key (key cd) or serial number before reinstalling. here are the top 21 free software key search tools. - How to Recover a Lost Product Key from Your Windows Operating System
 a product key comes along with the windows product. this key allows you to activate the product you bought. however, if you lose the product key, you will not be able to reinstall the product. if you have lost your product key, here is an...
a product key comes along with the windows product. this key allows you to activate the product you bought. however, if you lose the product key, you will not be able to reinstall the product. if you have lost your product key, here is an... - Free Windows 10 Product Key for Windows 10 Home, Education ,Pro
 windows 10 will be the most used operating system released in july 2015. if you have problems in windows 10 system and want to repair or reinstall windows then you need windows 10 license or serial key .
windows 10 will be the most used operating system released in july 2015. if you have problems in windows 10 system and want to repair or reinstall windows then you need windows 10 license or serial key . - 5 ways to enter the Windows 10 key the easiest
 when the old windows 10 key has expired, you need to enter a new win 10 key instead. in the article below, network administrator will guide you how to change the product key on windows 10
when the old windows 10 key has expired, you need to enter a new win 10 key instead. in the article below, network administrator will guide you how to change the product key on windows 10 - How to Activate Windows XP without a genuine product key
 today's tipsmake will show you how to bypass the trial version of windows xp by using an existing product key, or using software to determine your product key. note: the following information should only be applied if you have purchased a genuine copy of windows xp but still cannot activate it. note: you can combine the three ways below depending on the situation: manually change the product key windows xp product – includes instructions on how to use the available product key to activate windows xp. using windows key finder – details the steps to obtain your device's product key via windows key finder. repair windows activation loop – only necessary when you have expired your activation period and need to reset the loop.
today's tipsmake will show you how to bypass the trial version of windows xp by using an existing product key, or using software to determine your product key. note: the following information should only be applied if you have purchased a genuine copy of windows xp but still cannot activate it. note: you can combine the three ways below depending on the situation: manually change the product key windows xp product – includes instructions on how to use the available product key to activate windows xp. using windows key finder – details the steps to obtain your device's product key via windows key finder. repair windows activation loop – only necessary when you have expired your activation period and need to reset the loop. - Find Intel product specifications with ARK Intel on Android
 when buying a new computer with an intel processor, buyers often look for processor specifications on the internet. instead of spending time on websites, you can find accurate information about intel products using the ark intel application for android.
when buying a new computer with an intel processor, buyers often look for processor specifications on the internet. instead of spending time on websites, you can find accurate information about intel products using the ark intel application for android. - Is Windows 10 free?
 maybe a long time ago, we windows 10 users have not touched the so-called 'product key', despite the many upgrades and even major update packages being applied on. your windows 10 system.
maybe a long time ago, we windows 10 users have not touched the so-called 'product key', despite the many upgrades and even major update packages being applied on. your windows 10 system. - How does the Windows Product Activation (WPA) work?
 windows product activation, or wpa, is a licensing process introduced by microsoft corporation on all versions of windows operating systems. wpa was first introduced on windows xp and still exists on windows server 2003, windows vista, windows server 2008 and windows 7.
windows product activation, or wpa, is a licensing process introduced by microsoft corporation on all versions of windows operating systems. wpa was first introduced on windows xp and still exists on windows server 2003, windows vista, windows server 2008 and windows 7. - How to view Product Key on Windows 10
 license key on windows 10 is hidden for security reasons, so you cannot see the license key on windows 10 in the settings or activation items. if you are curious and want to check the most accurate windows 10 key then follow the instructions below.
license key on windows 10 is hidden for security reasons, so you cannot see the license key on windows 10 in the settings or activation items. if you are curious and want to check the most accurate windows 10 key then follow the instructions below. - How to Activate Windows XP Without a Genuine Product Key
 this wikihow teaches you how to bypass the trial version of windows xp, either by using a stock product key or by using software to display your own product key. note that you should only use the following information if you are unable to...
this wikihow teaches you how to bypass the trial version of windows xp, either by using a stock product key or by using software to display your own product key. note that you should only use the following information if you are unable to...

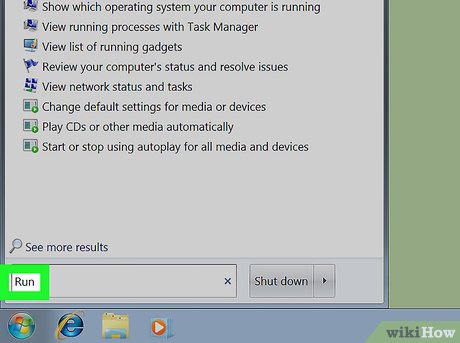
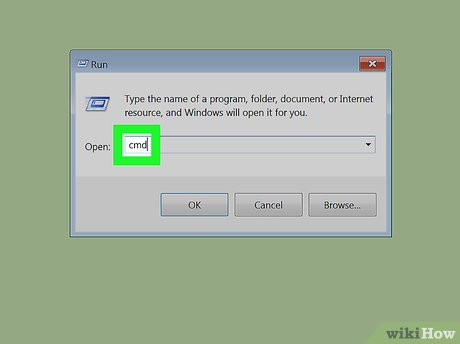

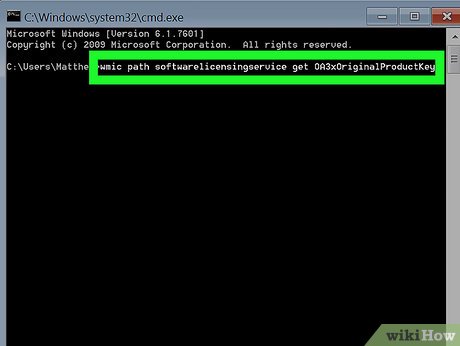


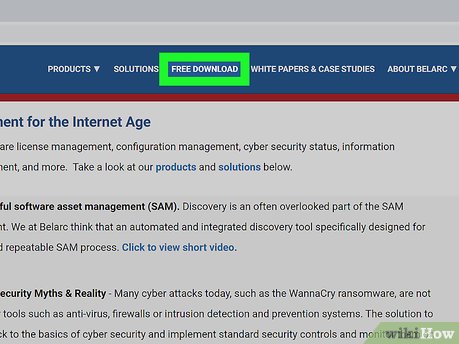
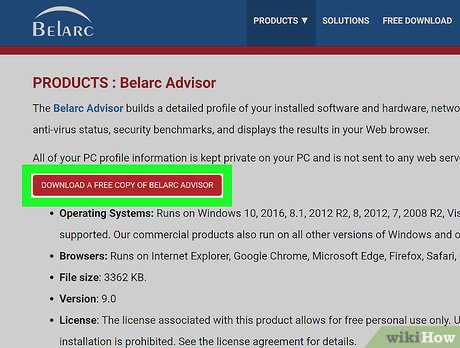














 How to Connect a Windows 7 Computer to the Internet Via an Android Phone
How to Connect a Windows 7 Computer to the Internet Via an Android Phone How to Make Windows 7 Search File Contents
How to Make Windows 7 Search File Contents How to Boot from USB in Windows 7
How to Boot from USB in Windows 7 How to Update Your Video Card Drivers on Windows 7
How to Update Your Video Card Drivers on Windows 7 How to Change Startup Programs in Windows 7
How to Change Startup Programs in Windows 7 How to Change File Permissions on Windows 7
How to Change File Permissions on Windows 7