No need to install any software, this is how to find the Windows Product Key
Suppose you intend to reinstall Windows, but you do not know or do not remember the Product key to activate Windows after the installation is completed and you cannot activate the newly installed operating system.
Here are 3 easy ways to help you find your Product key.
1. Use Powershell to find your Product key
1. Open Notepad on your computer.
2. Copy and paste the text below into Notepad file:
function Get-WindowsKey {
## function để lấy từ khóa Product Windows từ bất kỳ PC
## by Jakob Bindslet (jakob@bindslet.dk)
param ($ targets = ".")
$ hklm = 2147483650
$ regPath = "SoftwareMicrosoftWindows NTCurrentVersion"
$ regValue = "DigitalProductId"
Foreach ($ target in $ targets) {
$ productKey = $ null
$ win32os = $ null
$ wmi = [WMIClass] "$ targetrootdefault: stdRegProv"
$ data = $ wmi.GetBinaryValue ($ hklm, $ regPath, $ regValue)
$ binArray = ($ data.uValue) [52.66]
$ charsArray = "B", "C", "D", "F", "G", "H", "J", "K", "M", "P", "Q", "R" , "T", "V", "W", "X", "Y", "2", "3", "4", "6", "7", "8", "9"
## decrypt base24 encoded binary data
For ($ i = 24; $ i -ge 0; $ i--) {
$ k = 0
For ($ j = 14; $ j -ge 0; $ j--) {
$ k = $ k * 256 -bxor $ binArray [$ j]
$ binArray [$ j] = [math] :: truncate ($ k / 24)
$ k = $ k% 24
}
$ productKey = $ charsArray [$ k] + $ productKey
If (($ i% 5 -eq 0) -and ($ i -ne 0)) {
$ productKey = "-" + $ productKey
}
}
$ win32os = Get-WmiObject Win32_OperatingSystem -computer $ target
$ obj = New-Object Object
$ obj | Add-Member Noteproperty Computer -value $ target
$ obj | Add-Member Noteproperty Caption -value $ win32os.Caption
$ obj | Add-Member Noteproperty CSDVersion -value $ win32os.CSDVersion
$ obj | Add-Member Noteproperty OSArch -value $ win32os.OSArchitecture
$ obj | Add-Member Noteproperty BuildNumber -value $ win32os.BuildNumber
$ obj | Add-Member Noteproperty RegisteredTo -value $ win32os.RegisteredUser
$ obj | Add-Member Noteproperty ProductID -value $ win32os.SerialNumber
$ obj | Add-Member Noteproperty ProductKey -value $ productkey
$ obj
}
}
3. Save the Notepad file into an unreasonable name with the ".ps1" extension on your Desktop to make it easy to find.
For example, you can name it GetProductKey.ps1.

4. Open Powershell under Admin by entering "powershell" in the Search Menu on the Start Menu or Start Screen and then pressing Ctrl + Shift + Enter to open Powershell under Admin.
5. Activate executing Local files without digitally signed by entering the following command into the Powershell window:
Set-ExecutionPolicy RemoteSigned
Press Enter to execute the command.

6. Next, enter the following command:
Import-Module C: UsersWinaeroDesktopGetProductKey.ps1; Get-WindowsKey
Note:
In the above command, change the path to the file GetProductKey.ps1 that you saved.
7. Your product key will now be displayed on the screen.
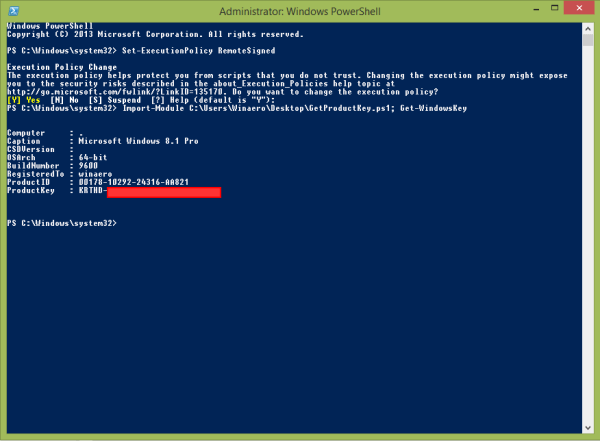
In addition, you can refer to the steps for performing Product key search with Powershell in the video below:
2. Find Product key using Command Prompt
First you press Windows + X key combination to open the Power User Menu or right-click the Start button in the bottom left corner of Windows 10/8, then select the Command Prompt option (Admin) to open the Command Prompt under Admin .
Next enter the following command into the Command Prompt window and press Enter :
wmic path softwarelicensingservice get OA3xOriginalProductKey
Now the screen will display your Product key.

3. Use the Windows Registry to find the Product key
To find your Product key with the Windows Registry, first open Notepad on your computer.
Next, copy and paste the following script into Notepad and save this Notepad file as productkey.vbs:
Set WshShell = CreateObject ("WScript.Shell")
MsgBox ConvertToKey (WshShell.RegRead ("HKLMSOFTWAREMicrosoftWindows NTCurrentVersionDigitalProductId"))
ConvertToKey (Key) Function
Const KeyOffset = 52
i = 28
Chars = "BCDFGHJKMPQRTVWXY2346789"
Do
Cur = 0
x = 14
Do
Cur = Cur * 256
Cur = Key (x + KeyOffset) + Cur
Key (x + KeyOffset) = (Cur 24) And 255
Cur = Cur Mod 24
x = x -1
Loop While x> = 0
i = i -1
KeyOutput = Mid (Chars, Cur + 1, 1) & KeyOutput
If (((29 - i) Mod 6) = 0) And (i <> -1) Then
i = i -1
KeyOutput = "-" & KeyOutput
End If
Loop While i> = 0
ConvertToKey = KeyOutput
End Function
After you have completed the Notepad file saving process, simply click on the file and a popup window will appear showing your Product key. You can copy and save the Product key for use in case of necessity.

Refer to some of the following articles:
- How to check and detect RAM and hardware problems on your Windows computer?
- How to share a folder (folder) via LAN on Windows 10
- Here's how to uninstall Windows 10 to return to using Windows 7 or 8.1
Good luck!
You should read it
- How to Recover a Lost Product Key from Your Windows Operating System
- How to find the Product Key on Windows 11
- How to find the product key of Windows 7
- How to Find Your Windows 7 Product Key
- 2 ways to back up Product Key on Windows 10, 8 and 8.1
- 5 ways to enter the Windows 10 key the easiest
- Free Windows 10 Product Key for Windows 10 Home, Education ,Pro
- Windows Product Key Restore
May be interested
- How to Purchase a Windows Product Key
 a windows product key is a unique key that comes with a purchase of microsoft software. it can be used to help identify, install, and even potentially restore the software to your pc or mac if you purchased a microsoft product previously....
a windows product key is a unique key that comes with a purchase of microsoft software. it can be used to help identify, install, and even potentially restore the software to your pc or mac if you purchased a microsoft product previously.... - How to Find Your Windows 8 Product Key
 this wikihow teaches you how to find your 25-character windows 8 product key in a variety of ways. if you can boot into windows, you can find the key using the windows powershell or a free app called produkey. if the pc won't boot, you may...
this wikihow teaches you how to find your 25-character windows 8 product key in a variety of ways. if you can boot into windows, you can find the key using the windows powershell or a free app called produkey. if the pc won't boot, you may... - How to Check Windows Product Key
 today's tipsmake will show you how to find the windows product key on your computer. you can use command prompt or the free application produkey to find the activation key. in addition, produkey can also retrieve the key code in the hard drive of a crashed computer. if you upgrade to windows 10 during the trial period, you won't have a product key, but you can access the digital certificate by signing in to your microsoft account on your new computer.
today's tipsmake will show you how to find the windows product key on your computer. you can use command prompt or the free application produkey to find the activation key. in addition, produkey can also retrieve the key code in the hard drive of a crashed computer. if you upgrade to windows 10 during the trial period, you won't have a product key, but you can access the digital certificate by signing in to your microsoft account on your new computer. - 2 ways to back up Product Key on Windows 10, 8 and 8.1
 when your windows operating system has some critical errors or crashes, ... often the solution to fix the error is to reinstall the operating system. and windows users will have to use product key to reinstall the operating system. however, to 'buy' a product key you will need to pay a decent fee.
when your windows operating system has some critical errors or crashes, ... often the solution to fix the error is to reinstall the operating system. and windows users will have to use product key to reinstall the operating system. however, to 'buy' a product key you will need to pay a decent fee. - Installing hardware drivers for Windows: easy to think but difficult?
 if you use the included driver disk to install for windows, you should take care to avoid installing unnecessary components for windows. after installing windows, the next thing users usually do is to find, download and install a computer hardware driver for windows to identify and exploit the power of the system.
if you use the included driver disk to install for windows, you should take care to avoid installing unnecessary components for windows. after installing windows, the next thing users usually do is to find, download and install a computer hardware driver for windows to identify and exploit the power of the system. - How to Activate Windows XP without a genuine product key
 today's tipsmake will show you how to bypass the trial version of windows xp by using an existing product key, or using software to determine your product key. note: the following information should only be applied if you have purchased a genuine copy of windows xp but still cannot activate it. note: you can combine the three ways below depending on the situation: manually change the product key windows xp product – includes instructions on how to use the available product key to activate windows xp. using windows key finder – details the steps to obtain your device's product key via windows key finder. repair windows activation loop – only necessary when you have expired your activation period and need to reset the loop.
today's tipsmake will show you how to bypass the trial version of windows xp by using an existing product key, or using software to determine your product key. note: the following information should only be applied if you have purchased a genuine copy of windows xp but still cannot activate it. note: you can combine the three ways below depending on the situation: manually change the product key windows xp product – includes instructions on how to use the available product key to activate windows xp. using windows key finder – details the steps to obtain your device's product key via windows key finder. repair windows activation loop – only necessary when you have expired your activation period and need to reset the loop. - How to Activate Windows XP Without a Genuine Product Key
 this wikihow teaches you how to bypass the trial version of windows xp, either by using a stock product key or by using software to display your own product key. note that you should only use the following information if you are unable to...
this wikihow teaches you how to bypass the trial version of windows xp, either by using a stock product key or by using software to display your own product key. note that you should only use the following information if you are unable to... - How to run games, old software on Windows 10
 there are applications designed for windows xp, windows 98, and even dos but can't install and operate on widows 10. before giving up hope you can try some of the ways below to see if you can install it. whether or not my favorite software or game.
there are applications designed for windows xp, windows 98, and even dos but can't install and operate on widows 10. before giving up hope you can try some of the ways below to see if you can install it. whether or not my favorite software or game. - How to Install Windows from Ubuntu
 this article will show you how to install windows 10 on a personal computer (pc) running ubuntu linux. before you begin, make sure you have purchased a windows license and have the product key. if you don't have the windows installation file, don't worry because you can create a usb drive to boot from the downloaded iso image. after installing windows, you can install the easybcd tool that allows you to switch between operating systems at startup.
this article will show you how to install windows 10 on a personal computer (pc) running ubuntu linux. before you begin, make sure you have purchased a windows license and have the product key. if you don't have the windows installation file, don't worry because you can create a usb drive to boot from the downloaded iso image. after installing windows, you can install the easybcd tool that allows you to switch between operating systems at startup. - Install Win 10 for Android tablet
 there is a program called change my software that promises to install windows on android devices. note this will void the warranty of the tablet.
there is a program called change my software that promises to install windows on android devices. note this will void the warranty of the tablet.










 How to fix error 0x8007045A ERROR_DLL_INIT_FAILED when using Windows Update
How to fix error 0x8007045A ERROR_DLL_INIT_FAILED when using Windows Update Instructions for finding and deleting the original Keylogger from your computer
Instructions for finding and deleting the original Keylogger from your computer How to block or unblock programs on Windows Firewall?
How to block or unblock programs on Windows Firewall? How to combine multiple hard drives into a Volume on Windows 10
How to combine multiple hard drives into a Volume on Windows 10 Instructions for fixing errors do not install VMware Tools
Instructions for fixing errors do not install VMware Tools