How to change the Group by view of a folder in Windows 10
In Windows, you can change the template, column width, Group by view, Sort by, etc. for files in the folder the way you want.
In addition to sorting, you can also group files by attributes. As with sorting, grouping won't significantly change the way files are displayed. This only divides the files into different parts. So if you have a directory filled with text documents, you might want to group them by type to see which apps are used to create them. Or, if you're processing photos, you can group them by date to separate photos by the time they were taken.
This tutorial will show you how to change the Group by view for a folder in File Explorer on Windows 10.
Note : The folders included in the library will share the same Group by view.
If you want to delete the group delineation in the directory or library, select Group by> (None) .
Change the Group by folder view from the File Explorer ribbon
1. In File Explorer ( Win + E ), open the folder you want to change the Group by view of its contents.
2. Click the View tab ( Alt + V ).
3. Click Group by on the ribbon and click on the details (eg Name ) you want to group the items in.
Note : You can also click Choose columns to select more or delete sorting details and add or remove as columns when in detailed layout view.
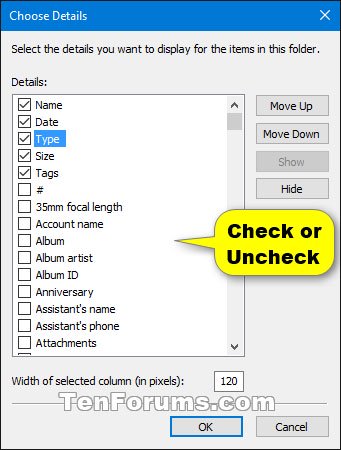 Click Group by on the ribbon
Click Group by on the ribbon 4. Select the group of objects in this folder in ascending (default) or descending order with selected details (eg Name ) from step 3.
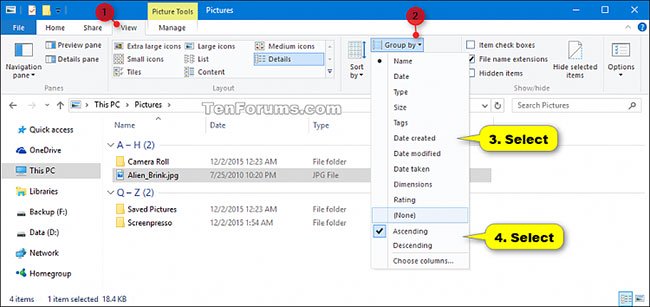 Select groups of objects in this folder in ascending or descending order
Select groups of objects in this folder in ascending or descending order Change Group by view from context menu
1. In File Explorer ( Win + E ), open the folder you want to change the Group by view of the content.
2. Right-click or hold and hold an empty area in the folder, click Group by and click the details (eg Name ) you want to group the items in this folder to.
Note : You can also click More . so you can choose to add or remove group details and add or remove as columns when in detailed layout view.
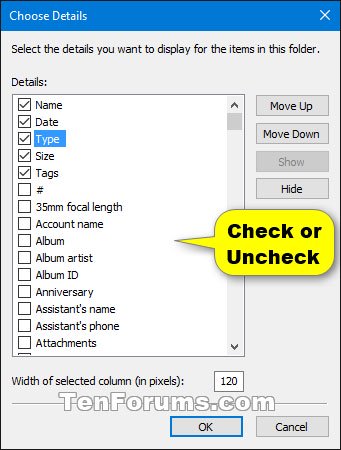 Right-click or hold and hold an empty area in the folder, click Group by
Right-click or hold and hold an empty area in the folder, click Group by 3. Select the group of objects in the folder in ascending (default) or descending order with selected details (eg Name) from step 2.
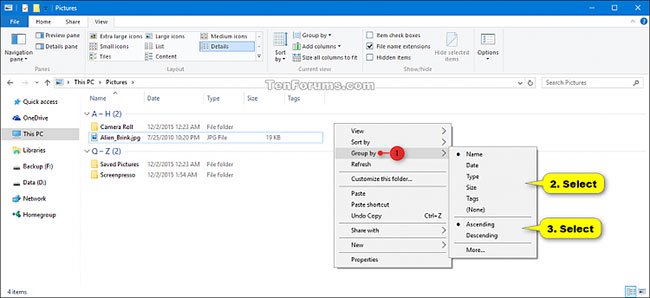 You can group in ascending or descending order
You can group in ascending or descending orderYou should read it
- How to view all applied Group Policies in Group Policy Editor
- Specify how to group Taskbar buttons in Windows 10
- Disable Conversation View on Windows 10 Mail application
- How to set the right to view Zalo Logs
- How to change the privacy of Facebook groups
- Fixed an issue that could not replace Windows 10 desktop wallpaper with Group Policy
- How to change the Facebook link group
- Good group names and meanings
May be interested
- How to change User Profile folder name in Windows 11
 when you create a new user account in windows 11, the operating system automatically creates a new user profile folder in c:/users/username.
when you create a new user account in windows 11, the operating system automatically creates a new user profile folder in c:/users/username. - 4 ways to delete Windows.old folder on Windows 10 computer
 instructions on how to delete the windows.old folder on windows 10 with ccleaner, disk cleanup, command prompt, easy and fast storage feature. click view now!
instructions on how to delete the windows.old folder on windows 10 with ccleaner, disk cleanup, command prompt, easy and fast storage feature. click view now! - Steps to turn off Folder Options on Windows 10
 folder options on windows 10 is used to change the files and folders currently on the computer, customize the interface to your liking and some other functions. the following article will guide you to turn off folder options on windows 10.
folder options on windows 10 is used to change the files and folders currently on the computer, customize the interface to your liking and some other functions. the following article will guide you to turn off folder options on windows 10. - 4 steps to change the default Download folder on Coc Coc
 in the previous 2 articles, we showed you how to change the default download folder on chrome and firefox. this time, we will share the way to change the default download folder on coc coc, the browser is also very familiar to vietnamese people. please consult.
in the previous 2 articles, we showed you how to change the default download folder on chrome and firefox. this time, we will share the way to change the default download folder on coc coc, the browser is also very familiar to vietnamese people. please consult. - Instructions to change folder color - Folder
 in a computer with a lot of folders, you want to distinguish the folders for different jobs for easy searching. folder highlight software can help you do that by changing the folder color so you can easily identify the folder.
in a computer with a lot of folders, you want to distinguish the folders for different jobs for easy searching. folder highlight software can help you do that by changing the folder color so you can easily identify the folder. - How to Change Folder Color in iPhone Files App
 the files app on ios 26 has an additional option to change folder colors so you can easily categorize folders of the same type and topic of data storage.
the files app on ios 26 has an additional option to change folder colors so you can easily categorize folders of the same type and topic of data storage. - Customize folder colors in Windows with Folder Colorizer
 yellow is always the default color for windows folders. however, you can change them for unique, fancy folder folder colorizer.
yellow is always the default color for windows folders. however, you can change them for unique, fancy folder folder colorizer. - Change the default Control Panel view to a Windows computer
 by default, windows control panel will display the view by category: category, large icons, or small icons. however, if you want to open the control panel window to display specific items fully, you can use the registry or group policy to edit them.
by default, windows control panel will display the view by category: category, large icons, or small icons. however, if you want to open the control panel window to display specific items fully, you can use the registry or group policy to edit them. - Fixed an issue that could not replace Windows 10 desktop wallpaper with Group Policy
 if you try to change the desktop background with local group policy editor on windows 10 but fails, here is another solution.
if you try to change the desktop background with local group policy editor on windows 10 but fails, here is another solution. - How to change the default icon on Windows 10
 the icons on windows 10 are all set by default, but users can also change those icons with the features available on the system, or use support software.
the icons on windows 10 are all set by default, but users can also change those icons with the features available on the system, or use support software.










 Turn on / off Touch by Finger in Windows 10
Turn on / off Touch by Finger in Windows 10 How to back up and restore Photos application settings in Windows 10
How to back up and restore Photos application settings in Windows 10 How to enable or disable transparency effects in Windows 10
How to enable or disable transparency effects in Windows 10 How to enable / disable syncing phone wallpaper with Your Phone app wallpaper on Windows 10 PC
How to enable / disable syncing phone wallpaper with Your Phone app wallpaper on Windows 10 PC How to install Windows Subsystem for Linux 2 on Windows 10
How to install Windows Subsystem for Linux 2 on Windows 10 How to install Microsoft Teams on Windows 10
How to install Microsoft Teams on Windows 10