How to find the Product key on Windows 8 or Windows 8.1?
Suppose if you intend to reinstall Windows operating system for example, but you do not know or do not remember the Product key to activate Windows after the installation is completed and you cannot activate the newly installed operating system. In this case, you don't need to worry too much because the Product Key is stored in the Registry .
In the previous article, admin instructed you how to find the Product key on Windows 10, the article below Network Administrator will guide you how to find the Product key on Windows 8 or Windows 8.1.
1. Find the Windows 8 Product key on the Registry
To view the Windows 8 Product key on the Registry, follow the steps below:
1. Press the Windows + R key combination to open the Run command window.
2. Enter Regedit then press Enter or click OK to open the Registry Editor .

3. In the Registry Editor window, navigate to the key:
HKEY_LOCAL_MACHINESOFTWAREMicrosoftWindowsCurrentVersion

4. Find and right-click the Product key , select Modify .
Now on the screen showing the number, that's the Product key on your Windows 8 computer. Click Cancel to change the value.
2. Find Product key from Microsoft
If you've applied the above method and still can't help you, then you'll have to ask Microsoft to provide the replacement Product key. To do this you must first know for sure which version of Windows you are using. Is it a Windows OEM version? If so, you can call your computer manufacturer's support.
If the provider can't solve your problem, then you can ask for Microsoft support and ask them to provide a new product key for your Windows 8 computer.
The next step is to activate the new Product key on the Command Prompt:
1. Open the Command Prompt window under Admin .
2. To uninstall the current Product key, enter the command "slmgr / upk" into the Command prompt window.
At this time, a success message window appears.
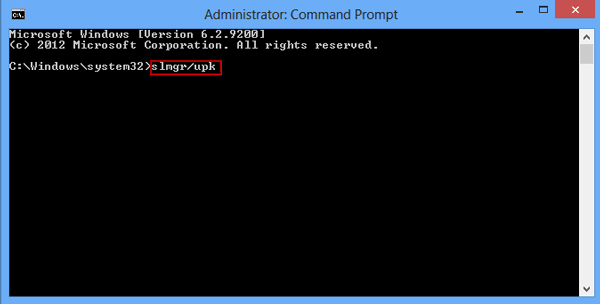
3. Next you can install the new Product key by entering the command:
slmgr / ipk XXXXX-XXXXX-XXXXX-XXXXX
Note : In the above command, replace XXXXX-XXXXX-XXXXX-XXXXX with Windows 8 / 8.1 key.
A popup window will appear on the screen to indicate that the new product key has been successfully installed.
Alternatively, you can confirm it by refreshing and then checking on the System Properties window.
3. 3rd application
In addition to the above solutions, you can ask for the support of the 3rd application to find the Product key on your computer.
The third application that the Network Administrator mentioned here is Product Key Finder .
Step 1:
Download Product Key Finder to your device and install.
Download Product Key Finder to your device and install it here.
Step 2:
After installing Product Key Finder successfully, run the application and then click Start Recovery . Product Key Finder will start searching for Product key on your Windows 8 computer and Product ID as well as other license keys.
In a few minutes you will see the Product key and Product ID listed on the Product Key Finder window.

Step 3:
Click Save or Save to File to save the Product key on text document.
Refer to some of the following articles:
- How to deactivate Windows Product Key and use it on another computer?
- Instructions for changing Product key on Windows 10
- No need to install any software, this is how to find the Windows Product Key
Good luck!
You should read it
- How to find the Product Key on Windows 11
- Windows Product Key Restore
- How to Find Your Windows 7 Product Key
- 2 ways to back up Product Key on Windows 10, 8 and 8.1
- How to deactivate Windows Product Key and use it on another computer?
- 21 best free software key finders
- Find Intel product specifications with ARK Intel on Android
- How to Find Your Windows 8 Product Key
May be interested
- Instructions for upgrading Windows 7 to Windows 8 and Windows 8.1
 microsoft allows users running windows 7 and windows xp to upgrade directly to windows 8 or windows 8.1 without having to reinstall windows. in the article below, network administrator will guide you through the steps to upgrade from windows 7 to windows 8 and windows 8.1.
microsoft allows users running windows 7 and windows xp to upgrade directly to windows 8 or windows 8.1 without having to reinstall windows. in the article below, network administrator will guide you through the steps to upgrade from windows 7 to windows 8 and windows 8.1. - Set up Desktop wallpaper as a Start Screen screen background image on Windows 8.1
 microsoft has added an interesting new feature in windows 8.1 start screen that allows you to set desktop wallpaper as a start screen screen background image. this helps users feel less bored every time they access the windows 8.1 startsreen screen.
microsoft has added an interesting new feature in windows 8.1 start screen that allows you to set desktop wallpaper as a start screen screen background image. this helps users feel less bored every time they access the windows 8.1 startsreen screen. - This is how to backup, restore Windows 7/8 / 8.1 and Windows Vista licenses
 with each release of windows, microsoft offers some changes to licensing and activation techniques to prevent copyright infringement. so how to back up your windows license. please refer to the following article of network administrator.
with each release of windows, microsoft offers some changes to licensing and activation techniques to prevent copyright infringement. so how to back up your windows license. please refer to the following article of network administrator. - Create VPN Server on Windows 8
 no need to install any additional applications, you can easily 'turn' your computer into a vpn server if you're using windows 8. in this way, you can share data from the computer. as a simple lan system in the form of remote access. & a
no need to install any additional applications, you can easily 'turn' your computer into a vpn server if you're using windows 8. in this way, you can share data from the computer. as a simple lan system in the form of remote access. & a - Enable only allows running a single application on Windows 8
 on windows 8, microsoft has added a new feature called assigned access (aka kiosk mode). this feature is used to allow the admin to restrict a user account to only use a single application. this feature is like a kiosk and does not affect any security issues on windows.
on windows 8, microsoft has added a new feature called assigned access (aka kiosk mode). this feature is used to allow the admin to restrict a user account to only use a single application. this feature is like a kiosk and does not affect any security issues on windows. - Reactivate 'hibernate' - Hibernate on Windows 8.1
 hibernate is a very useful feature in microsoft windows operating systems, it first appeared on win me and of course also on win 8 / 8.1 today. however, on win 8 / 8.1, this feature is turned off by default, we have to do a few fine-tuning steps to re-enable this feature.
hibernate is a very useful feature in microsoft windows operating systems, it first appeared on win me and of course also on win 8 / 8.1 today. however, on win 8 / 8.1, this feature is turned off by default, we have to do a few fine-tuning steps to re-enable this feature.






 How to find the product key of Windows 7
How to find the product key of Windows 7 No need to install any software, this is how to find the Windows Product Key
No need to install any software, this is how to find the Windows Product Key Windows Product Key Restore
Windows Product Key Restore How to find the Product Key on Windows 11
How to find the Product Key on Windows 11 How to deactivate Windows Product Key and use it on another computer?
How to deactivate Windows Product Key and use it on another computer?