How to Remove a Virus and Repair Windows XP for Free
Part 1 of 2:
Considering Options For Repair
-
 Try the Windows XP System Restore tool. Whether you know it or not, Windows takes a snapshot of your PC every so often – at least by default upon installation – and you can always restore your system to that snapshot. This effectively turns your PC back in time to before the virus existed, destroying it. If restoring back as far as you can doesn't work, go to the next step.
Try the Windows XP System Restore tool. Whether you know it or not, Windows takes a snapshot of your PC every so often – at least by default upon installation – and you can always restore your system to that snapshot. This effectively turns your PC back in time to before the virus existed, destroying it. If restoring back as far as you can doesn't work, go to the next step.- Find it under the 'System Tools' group of the 'Accessories' menu under your 'Programs' menu. Select 'Restore My Computer To An Earlier Time' and then choose a date that your computer worked properly.[1]
-
 Download an antivirus program if you can. If you have problems with Internet Explorer, use Mozilla Firefox and/or Google Chrome. If none work, you'll have to download whatever tools you need to a USB stick from a computer that does work and then move to the next step.
Download an antivirus program if you can. If you have problems with Internet Explorer, use Mozilla Firefox and/or Google Chrome. If none work, you'll have to download whatever tools you need to a USB stick from a computer that does work and then move to the next step.- CNET in early 2014 recommended Kaspersky, BitDefender, and Panda Security, all of which still support Windows XP and have free and freemium versions.
-
 Download other anti-malware software. Not only is doing so thorough, it may not even be a virus you're dealing with: you could be a victim of a Trojan or another type of malware. A few good apps to try include AdAware, Norton Power Eraser, and Malwarebytes.
Download other anti-malware software. Not only is doing so thorough, it may not even be a virus you're dealing with: you could be a victim of a Trojan or another type of malware. A few good apps to try include AdAware, Norton Power Eraser, and Malwarebytes. -
 Repair Windows if antivirus and other antimalware software don't work. If you have a Windows CD you can simply put the disc into the PC, restart it, and choose to boot from CD when asked. After that, follow the onscreen instructions, choosing to repair Windows instead of reinstalling -- this way you keep your existing files.[2]
Repair Windows if antivirus and other antimalware software don't work. If you have a Windows CD you can simply put the disc into the PC, restart it, and choose to boot from CD when asked. After that, follow the onscreen instructions, choosing to repair Windows instead of reinstalling -- this way you keep your existing files.[2] -
 Perform a total install of Windows. If you've got your original XP install discs, a full install might help clear things out. This option will destroy your files and thus, unless you don't care about your files, should be a last resort. If you have a Windows CD you can simply put the disc into the PC, restart it, and choose to boot from CD when asked. After that, follow the onscreen instructions, choosing to totally reformat your hard drive when presented with the reformat utility.
Perform a total install of Windows. If you've got your original XP install discs, a full install might help clear things out. This option will destroy your files and thus, unless you don't care about your files, should be a last resort. If you have a Windows CD you can simply put the disc into the PC, restart it, and choose to boot from CD when asked. After that, follow the onscreen instructions, choosing to totally reformat your hard drive when presented with the reformat utility.- Virus repair of Windows XP is difficult and fraught with increasingly diminishing returns the older the operating system gets. Consider an upgrade to your operating system if all else fails or if you'd like to have fewer problems in the future.[3]
Part 2 of 2:
Removing Your Virus
-
 Turn off your computer's Wi-Fi or other Internet access. Some viruses require Internet access to be able to hide, so you need to cut off their Internet supply to find them.
Turn off your computer's Wi-Fi or other Internet access. Some viruses require Internet access to be able to hide, so you need to cut off their Internet supply to find them. -
 Restart the computer. If the computer won't restart normally, try Ctrl+Alt+Del or just force the restart by holding down the power button on the computer or by cutting off the power supply by taking out the battery for a laptop or unplugging a desktop computer.
Restart the computer. If the computer won't restart normally, try Ctrl+Alt+Del or just force the restart by holding down the power button on the computer or by cutting off the power supply by taking out the battery for a laptop or unplugging a desktop computer. -
 Keep tapping the F8 key as the computer starts. A menu appears with various options available. If the computer starts normally, restart it and try again.
Keep tapping the F8 key as the computer starts. A menu appears with various options available. If the computer starts normally, restart it and try again. -
 Choose 'Safe Mode With Networking.' Safe Mode will allow you to access the computer without the viruses being able to work – especially if you've removed the Internet connection as mentioned earlier.
Choose 'Safe Mode With Networking.' Safe Mode will allow you to access the computer without the viruses being able to work – especially if you've removed the Internet connection as mentioned earlier. -
 Run your antivirus software. If you have put the software onto a USB stick as mentioned earlier, you'll have to install the antivirus software to your computer at this point and then run the software. Run a full scan; it may take awhile depending on your computer.
Run your antivirus software. If you have put the software onto a USB stick as mentioned earlier, you'll have to install the antivirus software to your computer at this point and then run the software. Run a full scan; it may take awhile depending on your computer.
4.5 ★ | 2 Vote
You should read it
- Summary of some ways to fix Windows 10 crash, BSOD error and restart error
- How to shut down or restart a Windows 10X computer
- How to Remotely Restart a Windows Machine Through Command Line
- How to restart (restart) applications on Windows 11 and Windows 10
- How often should I restart my computer?
- Schedule a Windows computer to shut down without software
- How to restart the computer using PowerShell
- How to Restart a Mac
May be interested
- 10 virus scanning software does not require installation
 portable usb anti-virus devices can help you overcome computer infections with malware. the following is a list of 10 virus scanning software without installation.
portable usb anti-virus devices can help you overcome computer infections with malware. the following is a list of 10 virus scanning software without installation. - Instructions for removing PUP.Tuto4PC virus
 technically, pup.tuto4pc is not a virus, but it contains a lot of malware such as rootkits that can dig into your operating system, browser hijacking, .... the industry generally refers to pup.tuto4pc as a pup, or unwanted program.
technically, pup.tuto4pc is not a virus, but it contains a lot of malware such as rootkits that can dig into your operating system, browser hijacking, .... the industry generally refers to pup.tuto4pc as a pup, or unwanted program. - Repair-bde command in Windows
 the repair-bde command gives access to the encrypted data on the hard disk seriously damaged if the drive is encrypted using bitlocker.
the repair-bde command gives access to the encrypted data on the hard disk seriously damaged if the drive is encrypted using bitlocker. - What is the 'Your personal files are encrypted' virus? How to remove it?
 ransomware your personal files are encrypted is a program, spyware targeted at all windows versions, including windows 10, windows vista, windows 8 and windows 7. it is distributed through: the malicious websites or hacked websites, and it can access your computer by exploiting an exploit kits that use vulnerabilities on your computer to install the trojan. unaware.
ransomware your personal files are encrypted is a program, spyware targeted at all windows versions, including windows 10, windows vista, windows 8 and windows 7. it is distributed through: the malicious websites or hacked websites, and it can access your computer by exploiting an exploit kits that use vulnerabilities on your computer to install the trojan. unaware. - What is IDP.generic virus and how to remove it?
 in this article, tipsmake.com will discuss with you the idp.generic virus tag and how to verify if it is a legitimate file.
in this article, tipsmake.com will discuss with you the idp.generic virus tag and how to verify if it is a legitimate file. - Apple launches a free iPhone 12 repair program with audio problems
 the program applies to iphone 12 and iphone 12 pro models manufactured between october 2020 and april 2021.
the program applies to iphone 12 and iphone 12 pro models manufactured between october 2020 and april 2021. - Repair Windows without losing data with just one USB
 if your computer is having problems that prevent it from booting, such as a constant blue screen of death (bsod), there is still hope. grab a usb and this article will show you how to fix it.
if your computer is having problems that prevent it from booting, such as a constant blue screen of death (bsod), there is still hope. grab a usb and this article will show you how to fix it. - Is Bfsvc.exe a virus? How to remove bfsvc.exe virus
 bfsvc.exe is a windows operating system file for boot file servicing utility. this process is very important for the operation of your computer, but it is with legitimate bfsvc.exe.
bfsvc.exe is a windows operating system file for boot file servicing utility. this process is very important for the operation of your computer, but it is with legitimate bfsvc.exe. - Fix Windows XP by reinstalling in Repair mode
 windows has become problematic, it can't be used properly, but you don't want to reinstall because there are dozens of software and personal data on the device. the best solution for this case is to reinstall the os with the option to 'repair'.
windows has become problematic, it can't be used properly, but you don't want to reinstall because there are dozens of software and personal data on the device. the best solution for this case is to reinstall the os with the option to 'repair'. - What is Great Discover Virus? How to remove Great Discover virus
 virus great discover is a type of malware classified as trojan horse, which exploits system resources and uses them to generate cryptocurrency, seriously slowing down computers.
virus great discover is a type of malware classified as trojan horse, which exploits system resources and uses them to generate cryptocurrency, seriously slowing down computers.

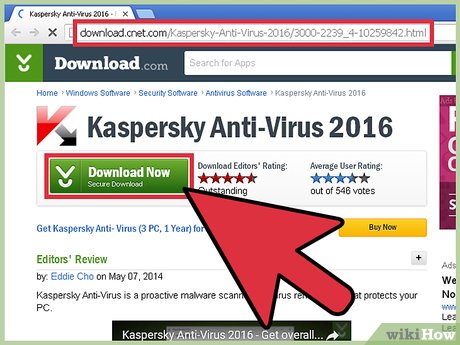
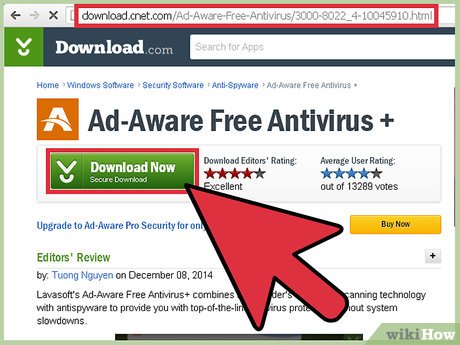

















 How to Defragment a Windows XP Computer
How to Defragment a Windows XP Computer How to Reformat a PC Running Windows XP
How to Reformat a PC Running Windows XP How to Restore Your Windows XP Computer
How to Restore Your Windows XP Computer How to Stop an Application from Opening at Startup on a Windows XP PC
How to Stop an Application from Opening at Startup on a Windows XP PC How to Upgrade Windows XP to Vista
How to Upgrade Windows XP to Vista How to Restore Deleted Files in Windows XP
How to Restore Deleted Files in Windows XP