How to Read Dump Files
Part 1 of 2:
Reading with BlueScreenView
-
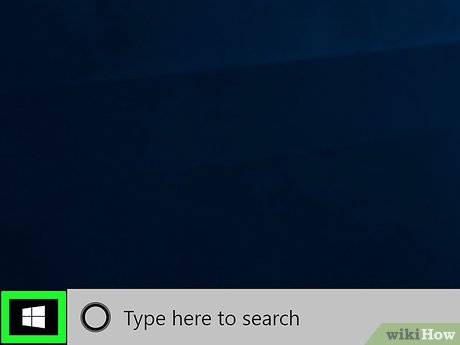 Open Start. Click the Windows logo in the bottom-left corner of the screen.
Open Start. Click the Windows logo in the bottom-left corner of the screen.
-
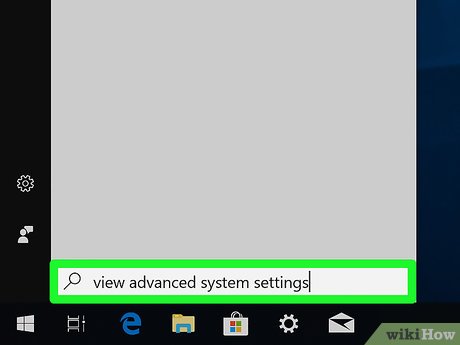 Type in view advanced system settings. This will search your computer for the Advanced System Settings section of Control Panel.
Type in view advanced system settings. This will search your computer for the Advanced System Settings section of Control Panel. -
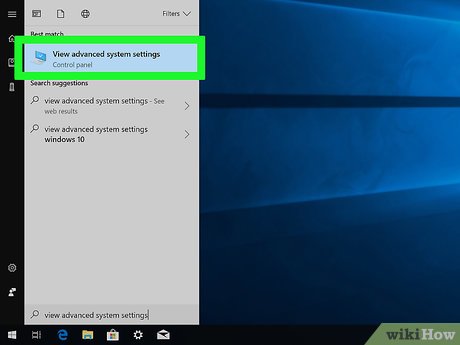 Click View advanced system settings. It's a computer monitor with a checkmark icon at the top of the Start menu. Doing so opens the Advanced System Settings window.
Click View advanced system settings. It's a computer monitor with a checkmark icon at the top of the Start menu. Doing so opens the Advanced System Settings window. -
 Click the Advanced tab. You'll see this at the top of the window.
Click the Advanced tab. You'll see this at the top of the window.- You may first have to click the computer monitor-shaped icon that appears at the bottom of the screen to open the Advanced System Settings window.
-
 Click Settings. It's below the "Startup and Recovery" heading near the bottom of the page. Doing this will open a separate window.
Click Settings. It's below the "Startup and Recovery" heading near the bottom of the page. Doing this will open a separate window. -
 Click the "Write debugging information" drop-down box. You'll find this box in the middle of the separate window. Clicking it prompts a drop-down menu.
Click the "Write debugging information" drop-down box. You'll find this box in the middle of the separate window. Clicking it prompts a drop-down menu. -
 Click Small memory dump. It's in the drop-down menu. This option makes future memory dumps readable with a simple file explorer such as BlueScreenView.EXPERT TIPLuigi Oppido is the Owner and Operator of Pleasure Point Computers in Santa Cruz, California. Luigi has over 25 years of experience in general computer repair, data recovery, virus removal, and upgrades.
Click Small memory dump. It's in the drop-down menu. This option makes future memory dumps readable with a simple file explorer such as BlueScreenView.EXPERT TIPLuigi Oppido is the Owner and Operator of Pleasure Point Computers in Santa Cruz, California. Luigi has over 25 years of experience in general computer repair, data recovery, virus removal, and upgrades.
Luigi Oppido
Computer Repair Technician & Owner, Pleasure Point Computers Luigi Oppido
Luigi Oppido
Computer Repair Technician & Owner, Pleasure Point ComputersA memory dump file is a file that's taken from RAM. RAM has a number of allocation tables—or buckets—inside. A memory dump file is an entire download of whatever was inside that file when a catastrophic failure happened, and it goes into a log so an engineer or a software professional can look at it and see where the conflict happened.
-
 Click OK. It's at the bottom of the window. This will close the window and return you to the Advanced System Settings window.
Click OK. It's at the bottom of the window. This will close the window and return you to the Advanced System Settings window. -
 Click OK. Doing so saves your changes and closes the Advanced System Settings window.
Click OK. Doing so saves your changes and closes the Advanced System Settings window. -
 Open the BlueScreenView page. Go to https://www.nirsoft.net/utils/blue_screen_view.html in your browser. BlueScreenView is a program that finds and analyzes dump files for you, making it easy to see which programs were running directly before a crash.
Open the BlueScreenView page. Go to https://www.nirsoft.net/utils/blue_screen_view.html in your browser. BlueScreenView is a program that finds and analyzes dump files for you, making it easy to see which programs were running directly before a crash. -
 Download BlueScreenView. Scroll down and click the Download BlueScreenView with full install/uninstall support link that's near the middle of the page.
Download BlueScreenView. Scroll down and click the Download BlueScreenView with full install/uninstall support link that's near the middle of the page. -
 Open the BlueScreenView setup file. Double-click the bluescreenview_setup file in your computer's "Downloads" location.
Open the BlueScreenView setup file. Double-click the bluescreenview_setup file in your computer's "Downloads" location. -
 Install BlueScreenView. To do so:
Install BlueScreenView. To do so:- Click Yes when prompted.
- Click Next
- Click Next
- Click Install
- Wait for BlueScreenView to install.
-
 Open BlueScreenView. Make sure that the "Run NirSoft BlueScreenView" box is checked, then click Finish at the bottom of the window. BlueScreenView will open.
Open BlueScreenView. Make sure that the "Run NirSoft BlueScreenView" box is checked, then click Finish at the bottom of the window. BlueScreenView will open. -
 Review your dump files. BlueScreenView has a top pane and a bottom pane; you'll see the dump file(s) listed in the top pane, while the programs that were recorded by the currently selected dump file will appear in the bottom pane.
Review your dump files. BlueScreenView has a top pane and a bottom pane; you'll see the dump file(s) listed in the top pane, while the programs that were recorded by the currently selected dump file will appear in the bottom pane.- You can select a dump file by clicking it in the top pane.
- At least one of the programs that were recorded by the dump file is most likely responsible for the crash.
Part 2 of 2:
Reading with the Windows Drivers Kit
-
 Open the Windows 10 Drivers Kit page. Go to https://docs.microsoft.com/en-us/windows-hardware/drivers/download-the-wdk in your browser. The Windows Drivers Kit allows you to open dump files of all kinds, making it useful for checking a dump file from a past crash.
Open the Windows 10 Drivers Kit page. Go to https://docs.microsoft.com/en-us/windows-hardware/drivers/download-the-wdk in your browser. The Windows Drivers Kit allows you to open dump files of all kinds, making it useful for checking a dump file from a past crash. -
 Download the Windows Drivers Kit setup file. Scroll down and click the Download WDK for Windows 10, version 1803 link, which is below the "Install WDK for Windows 10" heading near the top of the page. The setup file will download onto your computer.
Download the Windows Drivers Kit setup file. Scroll down and click the Download WDK for Windows 10, version 1803 link, which is below the "Install WDK for Windows 10" heading near the top of the page. The setup file will download onto your computer. -
 Open the WDK setup file. Double-click the wdksetup file in your computer's default "Downloads" folder.
Open the WDK setup file. Double-click the wdksetup file in your computer's default "Downloads" folder. -
 Install the Windows 10 Drivers Kit. To do so:
Install the Windows 10 Drivers Kit. To do so:- Click Next on the first 4 pages.
- Click Accept
- Click Yes when prompted.
- Wait for the WDK program to finish installing.
-
 Open Start. Click the Windows logo in the bottom-left corner of the screen.
Open Start. Click the Windows logo in the bottom-left corner of the screen.
-
 Type in command prompt. This will search your computer for the Command Prompt app.
Type in command prompt. This will search your computer for the Command Prompt app. -
 Right-clickCommand Prompt. It's a black box at the top of the Start window. A drop-down menu will appear.
Right-clickCommand Prompt. It's a black box at the top of the Start window. A drop-down menu will appear.
-
 Click Run as administrator. This option is in the drop-down menu.
Click Run as administrator. This option is in the drop-down menu.- You won't be able to complete this step if you're not on an administrator account on your computer.
-
 Click Yes when prompted. Doing so opens the Command Prompt app in administrator mode.
Click Yes when prompted. Doing so opens the Command Prompt app in administrator mode. -
 Switch to the WDK directory. Type in the following address and then press ↵ Enter:
Switch to the WDK directory. Type in the following address and then press ↵ Enter:cd C:Program Files (x86)Windows Kits10Debuggersx86
-
 Enter the installation command. Type in
Enter the installation command. Type inwindbg.exe -IAand then press ↵ Enter. -
 Click OK when prompted. This signifies that the Windows Debugger will now open dump files automatically.
Click OK when prompted. This signifies that the Windows Debugger will now open dump files automatically. -
 Open WinDBG. Click Start, type in windbg, and click WinDbg (X86) in the results. The Windows Debugger program will open.
Open WinDBG. Click Start, type in windbg, and click WinDbg (X86) in the results. The Windows Debugger program will open.
-
 Add a symbol path. The symbol path tells the Windows Debugger which information to display:[1]
Add a symbol path. The symbol path tells the Windows Debugger which information to display:[1]- Click File in the upper-left corner.
- Click Symbol File Path...
- Type in
SRV*C:SymCache*http://msdl.microsoft.com/download/symbols - Click OK
-
 Find your dump file. To do this, you'll need to go to the system root folder:
Find your dump file. To do this, you'll need to go to the system root folder:- Open Start
- Type in run and press ↵ Enter
- Type in %SystemRoot%
- Click OK
- Click the View tab.
- Check the "Hidden items" box if it isn't already checked.
- Scroll down and double-click the MEMORY.DMP file.
-
 Review the dump file's results. You should see a list of programs that were open when your computer crashed, which will help you determine which program(s) is/are responsible for the computer crash.
Review the dump file's results. You should see a list of programs that were open when your computer crashed, which will help you determine which program(s) is/are responsible for the computer crash.
3.5 ★ | 2 Vote
You should read it
May be interested
- Software to read DSF files on Windows
 dsf music files are very high quality and they are usually very high capacity to store all the sounds. however, not all windows tools can read the dsf file. software tips will send you the software to read dsf files on windows most effectively.
dsf music files are very high quality and they are usually very high capacity to store all the sounds. however, not all windows tools can read the dsf file. software tips will send you the software to read dsf files on windows most effectively. - How to read PDF files in the browser - Open PDF files online
 the following article will introduce you to a quick way to read pdf files on web browsers with docs.google.com.
the following article will introduce you to a quick way to read pdf files on web browsers with docs.google.com. - How to read encrypted files, how to decrypt encrypted files
 encrypted files are a nightmare for many people and we could lose important data permanently if we don't pay the ransom money to hackers or get scammed by hackers. tipsmake.com will guide readers how to read encrypted files to save important data in case of being infected by ransomware encryption virus.
encrypted files are a nightmare for many people and we could lose important data permanently if we don't pay the ransom money to hackers or get scammed by hackers. tipsmake.com will guide readers how to read encrypted files to save important data in case of being infected by ransomware encryption virus. - Working with File in Python
 in this article, we will work with you to learn about file operations in python. more specifically, how to open files, read files, write to files, close files, and methods to work with files you should know. let's watch.
in this article, we will work with you to learn about file operations in python. more specifically, how to open files, read files, write to files, close files, and methods to work with files you should know. let's watch. - iPhone can't read MP4 files, what to do?
 iphone not being able to read mp4 files is a problem that makes you frustrated? don't worry because tipsmake has some effective suggestions available
iphone not being able to read mp4 files is a problem that makes you frustrated? don't worry because tipsmake has some effective suggestions available - What is XML? How to open and read XML files with software
 what is xml? how to open and read xml files with software. you must have encountered many xml files when using computers, but you don't understand what xml is? and how to open and read xml files with software? so invite you to find out in the article below
what is xml? how to open and read xml files with software. you must have encountered many xml files when using computers, but you don't understand what xml is? and how to open and read xml files with software? so invite you to find out in the article below - What is a DAT file? How to open DAT files, How to read DAT files on Windows and Macbook computers
 the article provides information about the .dat file. typical examples of .dat files, how to recognize .dat files and how to read and open files on a computer. let's see it now!
the article provides information about the .dat file. typical examples of .dat files, how to recognize .dat files and how to read and open files on a computer. let's see it now! - Analysis of Memory Dump file (* .dmp)
 when trying to open any * .dmp file created by windows debugging tools, you will find the language used in it extremely strange. sometimes you are curious to know exactly what information inside it is?
when trying to open any * .dmp file created by windows debugging tools, you will find the language used in it extremely strange. sometimes you are curious to know exactly what information inside it is? - How to read text files in Powershell quickly and easily
 powershell understands the importance of text files and makes it easy to access or read them. in this article, tipsmake can show you how to read text files in powershell.
powershell understands the importance of text files and makes it easy to access or read them. in this article, tipsmake can show you how to read text files in powershell. - What are CBR and CBZ files? How to read CBR and CBZ files in Linux
 maybe while playing online, you've seen some cbr and cbz files. these are the two most popular formats for distributing comics and graphic novels online.
maybe while playing online, you've seen some cbr and cbz files. these are the two most popular formats for distributing comics and graphic novels online.





































 How to Hack a Computer
How to Hack a Computer How to Guess a Password
How to Guess a Password How to Connect PC to TV with HDMI
How to Connect PC to TV with HDMI How to Find the Publication Date of a Website
How to Find the Publication Date of a Website How to Disconnect Yourself from Electronics
How to Disconnect Yourself from Electronics How to Mount an ISO Image
How to Mount an ISO Image