How to Defragment a Windows XP Computer
Method 1 of 2:
Defragment in Windows XP
-
 Open the Disk Defragmenter utility. You can find this by clicking the Start menu, selecting All Programs, then Accessories, then System Tools. Select Disk Defragmenter from the list. You will need to have administrator access to run the Disk Defragment utility.
Open the Disk Defragmenter utility. You can find this by clicking the Start menu, selecting All Programs, then Accessories, then System Tools. Select Disk Defragmenter from the list. You will need to have administrator access to run the Disk Defragment utility.- You can also open the Disk Defragmenter utility by clicking Start then Search. Type 'disk defragmenter' into the field and click Search.
-
 Select your drive. There will be a list of drives that are attached to your computer. Select the drive that you would like to defragment. This is typically the C: or D: drive. Click the Analyze button to see if the drive needs to be defragmented.
Select your drive. There will be a list of drives that are attached to your computer. Select the drive that you would like to defragment. This is typically the C: or D: drive. Click the Analyze button to see if the drive needs to be defragmented.- You can compare the graphs below the list of drives to see how defragmenting the drive will affect its space allocation. If you see a lot of red lines, that means you have a significant amount of file fragmentation.

- You must have at least 15% free space in order to defragment the drive. This is because files will be moved around in order to optimize the drive, and the system needs a place to temporarily put files that are being reorganized.
- You can compare the graphs below the list of drives to see how defragmenting the drive will affect its space allocation. If you see a lot of red lines, that means you have a significant amount of file fragmentation.
-
 Defragment the drive. Select the drive and click Defragment. Confirm that you wish to start the process in the pop-up window. After the process is complete, you will receive a report in a new window. This report will tell you which files were moved, and which couldn't be moved, as well as your new free space readings.
Defragment the drive. Select the drive and click Defragment. Confirm that you wish to start the process in the pop-up window. After the process is complete, you will receive a report in a new window. This report will tell you which files were moved, and which couldn't be moved, as well as your new free space readings.- Avoid using your computer during the disk defragmentation process. If you alter any files, the defragmenter may have to start over.
- You can watch the process by following the status bar at the bottom of the window. This will show you how far the process is, as well as what is currently being moved. The 'after defragmentation' graph will adjust during the process as well.
Method 2 of 2:
Defragment in the Command Line
-
 Open the command line. Click the Start menu and Select Run. In the new window, type 'cmd' into the field and press Enter. This will open the command line interface.
Open the command line. Click the Start menu and Select Run. In the new window, type 'cmd' into the field and press Enter. This will open the command line interface. -
 Analyze the drive. To see if a drive needs to be defragmented, enter the following command into the command line. Replace the 'C' for whichever drive you would like to analyze:
Analyze the drive. To see if a drive needs to be defragmented, enter the following command into the command line. Replace the 'C' for whichever drive you would like to analyze:
defrag C: /a -
 Defragment the drive. To start the defragmentation process, enter the following command into the command line. Replace the 'C': for whichever drive you would like to defragment:
Defragment the drive. To start the defragmentation process, enter the following command into the command line. Replace the 'C': for whichever drive you would like to defragment:
defrag C:- You can force the defragmentation by adding the parameter /f to the end of the defrag command.
- As the defrag process is working, the system will display a blinking cursor. After the process is complete, a report will be displayed. You can write the report to a text file by starting the defrag process with the following command:
defrag C: /v >filename.txt.. - You can interrupt the defrag process by hitting Ctrl+C.
- You can force the defragmentation by adding the parameter /f to the end of the defrag command.
5 ★ | 1 Vote
You should read it
- How to Defrag a Computer
- When and how to defragment hard drives on Windows 10?
- Defragment the hard drive with Disk Defragment
- How to defragment the Windows 10 hard drive
- How to Defrag a hard drive with the Disk Defragmenter function
- These quality hard drive defragmentation software
- How to Defragment a Disk on a Windows Computer
- Instructions on how to defragment hard drive phone
May be interested
- How to use Smart Defrag to defragment hard drives effectively
 smart defrag is completely free and effective hard drive defragmentation software. the software will fix the slow, unstable operation on the computer.
smart defrag is completely free and effective hard drive defragmentation software. the software will fix the slow, unstable operation on the computer. - How to use Auslogics Disk Defrag to defragment your hard drive
 auslogics disk defrag is software to defragment hard drives, speed up your computer after a long time of use.
auslogics disk defrag is software to defragment hard drives, speed up your computer after a long time of use. - How to Defrag a Computer
 this wikihow teaches you how to defragment a hard drive, a process that rearranges and better utilizes the space on the drive to improve your pc's performance. though defragmenting a hard drive is not typically advised for mac users, you...
this wikihow teaches you how to defragment a hard drive, a process that rearranges and better utilizes the space on the drive to improve your pc's performance. though defragmenting a hard drive is not typically advised for mac users, you... - These quality hard drive defragmentation software
 hard drive fragmentation on windows is one of the reasons for slow, sluggish computers after a period of use. therefore, the software to prevent hard drive fragmentation is essential.
hard drive fragmentation on windows is one of the reasons for slow, sluggish computers after a period of use. therefore, the software to prevent hard drive fragmentation is essential. - Fast disk defragmentation in Windows 7
 every time you install or delete certain software, your drive will be fragmented. fragmenting a drive can slow down your computer.
every time you install or delete certain software, your drive will be fragmented. fragmenting a drive can slow down your computer. - Schedule Windows XP to defragment the disk
 after a long time of using the computer, your hard drive will appear fragmented drive. defragmenting hdd is familiar to computer users.
after a long time of using the computer, your hard drive will appear fragmented drive. defragmenting hdd is familiar to computer users. - 'Maintain' Windows XP easily in 11 steps
 if you're a xp user, this tutorial will help you extend your computer's life by making windows more stable and efficient.
if you're a xp user, this tutorial will help you extend your computer's life by making windows more stable and efficient. - Instructions on how to defragment hard drive phone
 the phone does not have the ability to defragment the hard drive because of certain characteristics, in this article, the software tips will share with you about the problem of hard drive defragmentation on the phone.
the phone does not have the ability to defragment the hard drive because of certain characteristics, in this article, the software tips will share with you about the problem of hard drive defragmentation on the phone. - Don't miss out on useful tools available on Windows 10!
 the tools built into windows 10 are often overlooked, with little attention paid to. but if you know and can take advantage of it, the operations when working on your computer will be faster, as well as bring many other benefits.
the tools built into windows 10 are often overlooked, with little attention paid to. but if you know and can take advantage of it, the operations when working on your computer will be faster, as well as bring many other benefits. - 05 simple steps to help Windows regain 'form'
 after a period of use, you may find that your computer's speed becomes slower, everything works not like the original performance. now you can think about upgrading your hard drive to an ssd to improve performance, but the cost is not low.
after a period of use, you may find that your computer's speed becomes slower, everything works not like the original performance. now you can think about upgrading your hard drive to an ssd to improve performance, but the cost is not low.
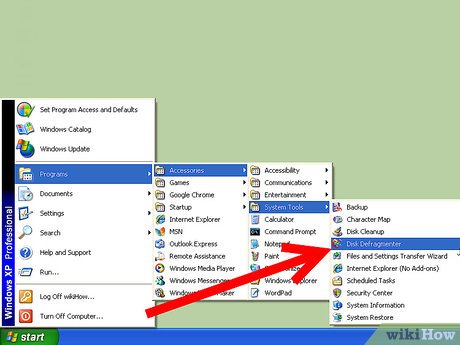
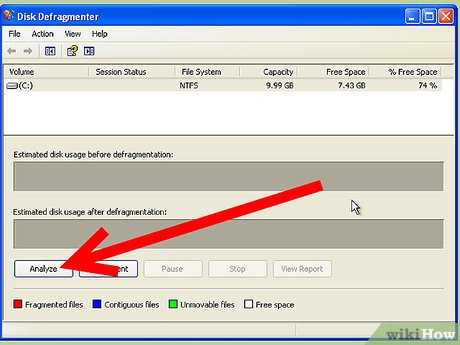
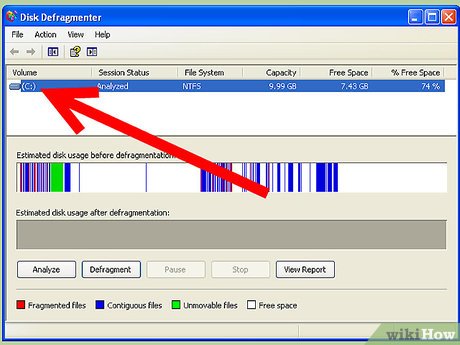

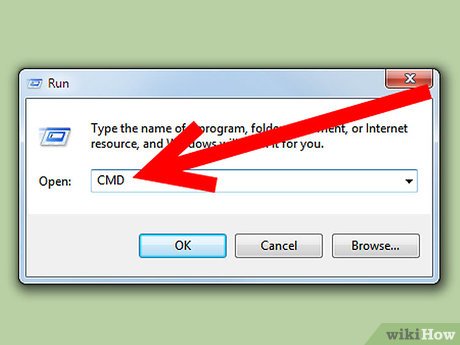
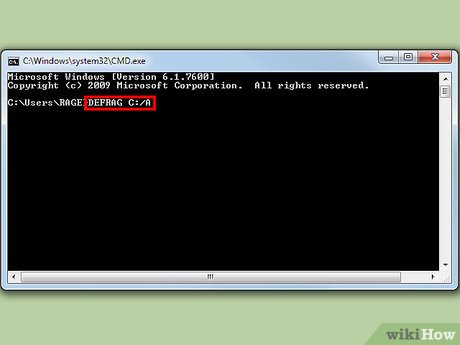
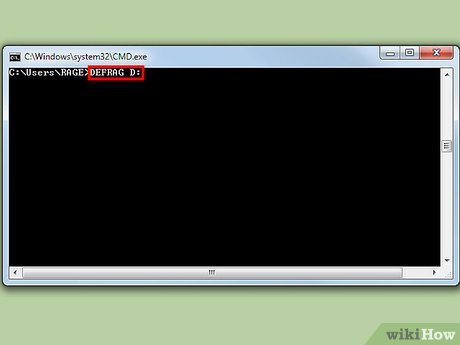










 How to Reformat a PC Running Windows XP
How to Reformat a PC Running Windows XP How to Restore Your Windows XP Computer
How to Restore Your Windows XP Computer How to Stop an Application from Opening at Startup on a Windows XP PC
How to Stop an Application from Opening at Startup on a Windows XP PC How to Upgrade Windows XP to Vista
How to Upgrade Windows XP to Vista How to Restore Deleted Files in Windows XP
How to Restore Deleted Files in Windows XP How to Enable Automatic Logon in Windows XP
How to Enable Automatic Logon in Windows XP