Sort names alphabetically in Word
You have an employee list file as a word document. You are asked by your boss to organize the list of employees alphabetically and not sure what to do? Don't worry, the following article of TipsMake will guide you in detail how to arrange names alphabetically in Word in 3 specific cases.
1. Sort names alphabetically
Step 1 : Open the Word file containing the data table to arrange the names alphabetically, then select (black out) the name column (or any column other than the name field) that you want to sort.
Note: you can quickly select by moving the mouse to the top of the column will see a black arrow pointing down, you just need to click and select all that column.
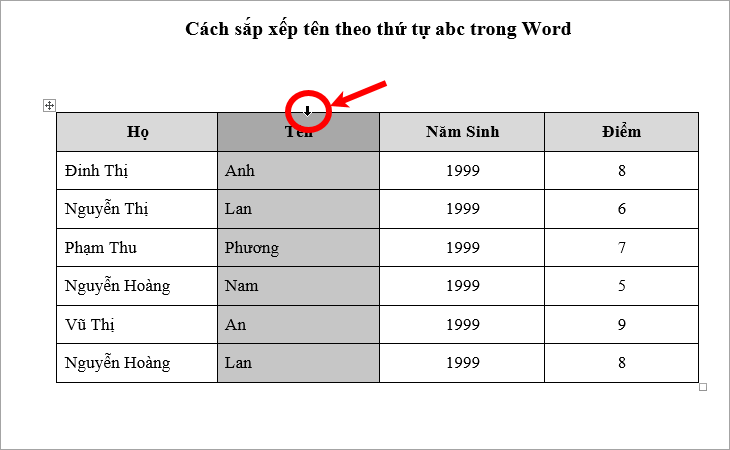
Step 2 : Click the Layout tab -> Sort to open the Sort dialog box.
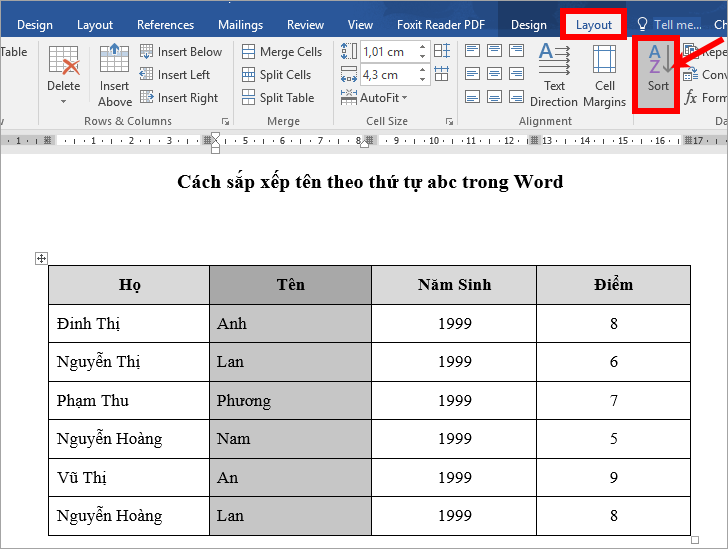
Step 3 : In Sort, you leave the default Sort by column name to sort, in My list has you select Header row if step 1 you choose the column header (Name) so Word does not sort the first cell, If you do not select the column header, then select No header row.
Next you choose the sort by name:
Ascending: sorting ascending (A-> Z).
Desending is a descending arrangement (Z-> A).
After setting up, click OK to start the arrangement.
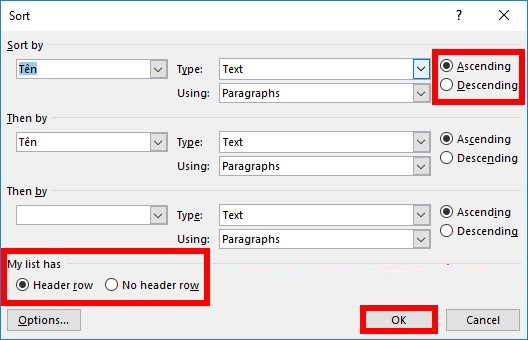
So you will get the following results:
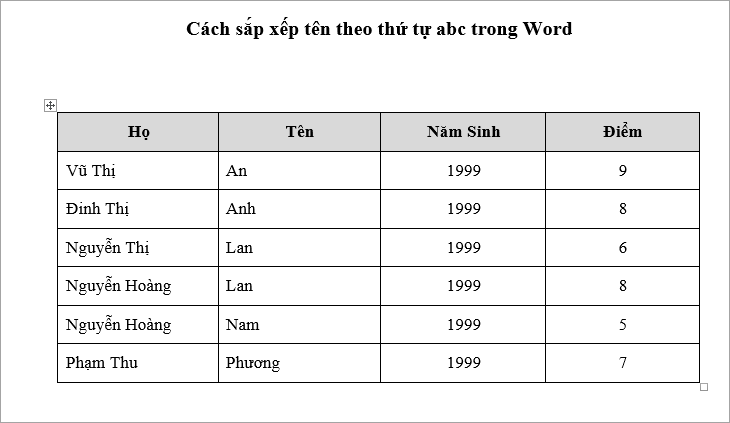
2. Sort your first and last name alphabetically
In case of overlapping names, you need to sort by last name, as in the above example if only sorted by name from A-> Z, Nguyen Thi Lan will stand before Nguyen Hoang Lan, but in the correct order A-> Z, Nguyễn Hoàng Lan must stand in front of Nguyễn Thị Lan because the letter H stands before the letter T. To arrange both first and last names in alphabetical order, you should do the following:
Step 1 : Select (highlight) both the First and Last names column, then select Layout -> Sort.

Step 2 : In the Sort dialog box, you set:
(1) choose Sort by as First Name and Then by as Last Name.
(2) select the Ascending or Descending arrangement type.
(3) In the My list has the same options above, if you select the column header, select Header row, otherwise No header row.
(4) click OK to sort by first and last name.

In the Sort dialog box, make settings
Your results will be as follows:

3. Sort names in case of column numbers
If your data table has ordinal columns, if you sort by first and last names, the ordinal columns will sort by without keeping the order from 1 to the end.So you do the following:
Step 1 : Highlight the Serial Number column and select Layout -> Sort.
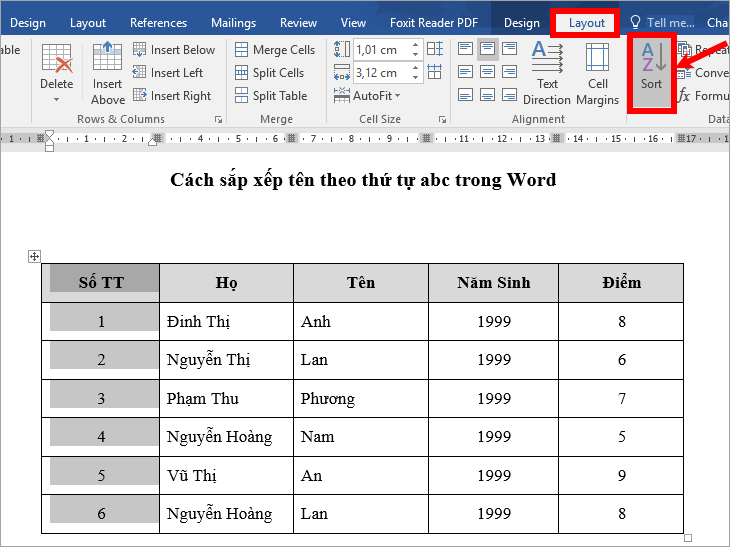
Step 2 : In the Sort dialog box, select Options, then select Sort column only in Sort Options to set only the columns you select and click OK -> OK.

Step 3 : Select (black out) all columns to sort by sort by name, uncheck the column number.Next you select the Layout tab -> Sort.

Step 4 : In the Sort dialog box, select Sort by First Name, Then by Last Name, select the sort type and click OK to sort.At this point, only the columns you select will be sorted, and the Order Number column will remain.
Select Sort by as First Name, Then by Last Name, choose sort type and click OK to sort

Your results will be as follows:
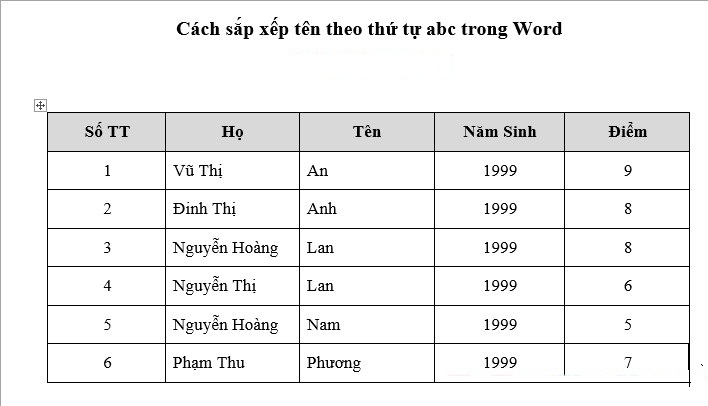
So with the way of arranging names alphabetically in Word that TipsMake share, hope to help you solve common problems in the Word data table. Good luck!
You should read it
- How to arrange names alphabetically in Word
- Sort names alphabetically in Excel
- How to arrange names in alphabetical order in Excel
- How to Sort Alphabetically in Microsoft Word
- How to Sort Excel Columns Alphabetically
- How to Sort Microsoft Excel Columns Alphabetically
- How to sort data in Excel Ascending and descending, according to ABC
- How to arrange alphabetical order in Google Sheets
May be interested
- Sort records in MongoDB
 to sort documents in mongodb, you need to use the sort () method. the sort () method takes a document containing a list of fields with their sort order. to determine the sort order, 1 and -1 are used. 1 is used for ascending order, while -1 is used for descending order.
to sort documents in mongodb, you need to use the sort () method. the sort () method takes a document containing a list of fields with their sort order. to determine the sort order, 1 and -1 are used. 1 is used for ascending order, while -1 is used for descending order. - How to split first and last names into 2 columns in Excel
 how to split first and last names into 2 columns in excel. in the process of compiling data, sometimes you need to split the first name column into two first and last column columns to serve different purposes, for example, to sort the list by alpha b. thuthuatphanmem.vn will be directed.
how to split first and last names into 2 columns in excel. in the process of compiling data, sometimes you need to split the first name column into two first and last column columns to serve different purposes, for example, to sort the list by alpha b. thuthuatphanmem.vn will be directed. - Sort the database in Excel
 instructions on how to organize a database in excel. sorting data is indispensable when working in excel. 1. sort data simply. step 1: select the data range to be sorted - data - sort: step 2: sort dialog box appears field selection
instructions on how to organize a database in excel. sorting data is indispensable when working in excel. 1. sort data simply. step 1: select the data range to be sorted - data - sort: step 2: sort dialog box appears field selection - Good fb names, sum up the best fb names
 good fb names, sum up the best fb names. you want to change your facebook name is impressive and interesting, but you do not know how to name facebook? here is a list of the best fb names for both men and women, sad and happy mood, funny fb names
good fb names, sum up the best fb names. you want to change your facebook name is impressive and interesting, but you do not know how to name facebook? here is a list of the best fb names for both men and women, sad and happy mood, funny fb names - Sort information on Facebook
 in the past, users could lose posts when they ignored the stream, especially if you gave facebook a large amount of time to access every day.
in the past, users could lose posts when they ignored the stream, especially if you gave facebook a large amount of time to access every day. - How to sort data in Excel Ascending and descending, according to ABC
 sorting lists in alphabetical order or descending order is often used in lists of names of people, searching for elements with the greatest number of values. and the arrangement of such data is not difficult with the help of excel in the following article of tipsmake.com.
sorting lists in alphabetical order or descending order is often used in lists of names of people, searching for elements with the greatest number of values. and the arrangement of such data is not difficult with the help of excel in the following article of tipsmake.com. - Sort data in Excel
 sort data in excel - excel supports you with data sorting tools to give you the sorting options. you can use the sort tool to sort the data in your excel document.
sort data in excel - excel supports you with data sorting tools to give you the sorting options. you can use the sort tool to sort the data in your excel document. - How to sort data in Excel using Sort is extremely simple
 with just a few operations to arrange data in excel, you can transform your spreadsheet to become neat and easy to see. let's find out with free download now!
with just a few operations to arrange data in excel, you can transform your spreadsheet to become neat and easy to see. let's find out with free download now! - Facebook name or best Facebook name combination
 here is a summary of good facebook names, facebook names with sad mood, unique funny facebook names, japanese names, cool sword names, long and frantic names ... you can freely choose according to my hobbies, my moods.
here is a summary of good facebook names, facebook names with sad mood, unique funny facebook names, japanese names, cool sword names, long and frantic names ... you can freely choose according to my hobbies, my moods. - How to sort by multiple columns in Google Sheets
 when you are analyzing complex data sets in google sheets, you can take advantage of the built-in sorting feature to organize your data. you can sort in columns or for more complex data, you can sort in multiple columns.
when you are analyzing complex data sets in google sheets, you can take advantage of the built-in sorting feature to organize your data. you can sort in columns or for more complex data, you can sort in multiple columns.










 Common mistakes in Excel and how to fix them
Common mistakes in Excel and how to fix them How to use TREND - FORECAST function
How to use TREND - FORECAST function Create impressive powerpoint endings for your presentation
Create impressive powerpoint endings for your presentation How to create charts in excel 2007 is extremely simple!
How to create charts in excel 2007 is extremely simple! How to default the font in the word
How to default the font in the word Instructions on how to split cells in Excel 2003 and 2007
Instructions on how to split cells in Excel 2003 and 2007