How to use the XLOOKUP function in Excel?
Excel's new XLOOKUP function replaces VLOOKUP, which provides a powerful replacement for one of Excel's most popular functions. This new function addresses some of the limitations of VLOOKUP and adds other functions. This article will guide you how to use this new XLOOKUP function.
- How to use the Search function in Excel?
- How to combine Sumif and Vlookup functions in Excel?
- How to use the Lookup function in Excel?
What is XLOOKUP?
The new XLOOKUP function is the solution to some of VLOOKUP's major limitations. It also replaces the HLOOKUP function. For example, XLOOKUP can look to the left, default to find exact results, and allow specifying cell ranges instead of column numbers. VLOOKUP is not easy to use and inflexible.
Currently, XLOOKUP is only available to Insiders users. Anyone who participates in the Insider program can access the latest Excel feature as it becomes available. Microsoft will soon release this function to all Office 365 users.
How to use the XLOOKUP function?
See the example below to understand how XLOOKUP works. In this example, we need to return the element from column F for each ID in column A.

This is an example of finding an exact result, but the XLOOKUP function requires only three types of information.
The image below shows XLOOKUP with 5 arguments, but the first three need exact results. So focus on them:
- Lookup_value : Search value
- Lookup_array : Search range
- Return_array : Range contains the value to return
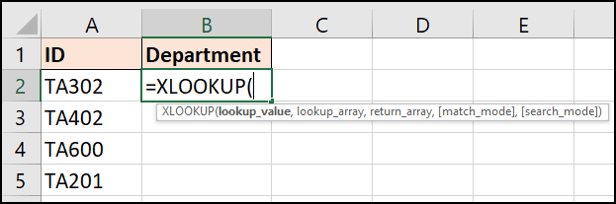
In this example, we will use the formula:
=XLOOKUP(A2,$E$2:$E$8,$F$2:$F$8) 
Now let's explore some advantages of XLOOKUP over VLOOKUP.
No more index column numbers
The third argument of VLOOKUP is to specify the number of columns of information to be returned from the table range. This is no longer an issue with XLOOKUP because this function allows the user to select a return range. (column F in this example).

And don't forget, XLOOKUP can view the remaining data of the selected cell, unlike VLOOKUP.
You also do not have the problem of formula errors when adding new columns. If this happens in a spreadsheet, the range returned will be adjusted automatically.

Absolute match by default
When using VLOOKUP, the user must specify an absolute match if desired. But with XLOOKUP, the default is absolute match. This helps reduce the fourth argument and ensures new users are less likely to make mistakes. In a nutshell, XLOOKUP requires fewer questions than VLOOKUP and is user friendly.
XLOOKUP can look on the left
The ability to select the lookup range makes XLOOKUP more flexible than VLOOKUP. With XLOOKUP, the order of the columns in the table doesn't matter.
VLOOKUP is restricted by searching the leftmost column of the table and then returning from a specified number of columns to the right.
In the example below, we need to look up the ID (column E) and return the person's name (column D).

Use the formula below:
=XLOOKUP(A2,$E$2:$E$8,$D$2:$D$8) 
Use XLOOKUP to search the range
Although not as common as absolute matches, you can use a search formula to find a value in the range. For example, we want to return a discount depending on the amount spent.
This time we don't look for a specific value and need to know which range in the column B values in column E to determine the discount.

XLOOKUP has an optional fourth argument (remember, it defaults to an absolute match) called match_mode.

You may find that XLOOKUP can find approximate results better than VLOOKUP.
There is option to find the closest match less than (-1) or the closest greater than (1) search value. There is also an option to use wildcards (2), such as? or *. This setting is not enabled by default as with VLOOKUP.
The formula in this example returns the closest value smaller than the search value if no exact match is found:
=XLOOKUP(B2,$E$3:$E$7,$F$3:$F$7,-1) 
However, there was an error in cell C7, which should have returned the 0% discount because only spent 64, did not meet the criteria to receive the discount.
Another advantage of the XLOOKUP function is that it does not require the scope to search in ascending order like VLOOKUP.
Enter a new row at the bottom of the lookup table and then open the formula. Expand the scope of use by clicking and dragging the corners.

The formula immediately corrects the error. It has no problem with having 0 at the end of the range table.

XLOOKUP replaces HLOOKUP
As mentioned, the XLOOKUP function can also replace the HLOOKUP function. A function can replace two functions, nothing is better.
The HLOOKUP function looks up horizontally, which is used to search by row.
This function is not as well known as VLOOKUP but is useful in cases when the title is in columns A and the data is in rows 4 and 5 as in the example below.
XLOOKUP can be searched in both directions, under columns and along rows.
In this example, the formula is used to return the sales value related to the name in column A2. It looks in row 4 to find the name and returns the value from row 5:
=XLOOKUP(A2,B4:E4,B5:E5) 
XLOOKUP can be viewed from the bottom
Usually you need to look from top to bottom in a list to find the first presence of a value. XLOOKUP has a fifth argument named search_mode. This argument allows the search navigation to start from the bottom up in a list to find the last presence of a value.
In the example below, we need to find the inventory level for each product in column A.
The lookup table is sorted by date order. We want to return inventory from the last inspection (the last occurrence of the Product ID).

The fifth argument of the XLOOKUP function provides four options. Here we will use the Search last-to-first option .

The formula used in this example:
=XLOOKUP(A2,$E$2:$E$9,$F$2:$F$9,,-1) 
In this formula, the fourth argument is ignored. It is optional and we want the absolute match default.
The XLOOKUP function is the expected successor to both VLOOKUP and HLOOKUP. A series of examples have been used in this article to demonstrate the advantages of the XLOOKUP function.
I wish you successful implementation!
You should read it
- How to combine Vlookup function with If function in Excel
- How to use Hlookup function on Excel
- Vlookup function in Excel
- Save time with these text formatting functions in Microsoft Excel
- How to automate Vlookup with Excel VBA
- How to use VLOOKUP Function in Excel
- How to use the INDEX function in excel?
- LOOKUP function searches in Excel
May be interested
- How to use Excel's VALUE function
 excel's value function will convert a string to a digital form, which can be combined with other functions such as left function, right function, mid function.
excel's value function will convert a string to a digital form, which can be combined with other functions such as left function, right function, mid function. - How to use the WRAPROWS function in Excel
 having trouble with handling large data sets in excel? then learn how to use the wraprows function to split them into more manageable rows.
having trouble with handling large data sets in excel? then learn how to use the wraprows function to split them into more manageable rows. - How to use the IFS function in Excel 2016
 the ifs function in excel is a logical function introduced in excel 2016. this function is a function that replaces the nested if function and is much easier to use. the ifs function checks one or more conditions and returns a value that meets the first true condition.
the ifs function in excel is a logical function introduced in excel 2016. this function is a function that replaces the nested if function and is much easier to use. the ifs function checks one or more conditions and returns a value that meets the first true condition. - How to use the NPER function in Excel to plan loans and savings
 do you want to effectively manage and control your personal finances? then we invite you to learn how to use excel's nper function.
do you want to effectively manage and control your personal finances? then we invite you to learn how to use excel's nper function. - How to use the function to delete spaces in Excel
 deleting white space with functions in excel makes it easier for users to handle content, instead of traditional editing.
deleting white space with functions in excel makes it easier for users to handle content, instead of traditional editing. - How to fix the SUM function doesn't add up in Excel
 in the process of summing with sum in excel, you will encounter some errors such as not jumping the number, not adding the sum. so how to handle this problem?
in the process of summing with sum in excel, you will encounter some errors such as not jumping the number, not adding the sum. so how to handle this problem? - How to use the SUBTOTAL function in Excel
 the subtotal function in excel is used in many different cases, helping you to sum subtotals in a list or database, unlike the sum function in excel such as counting cells, calculating average, finding the largest / smallest value. or sum the filtered list values in excel
the subtotal function in excel is used in many different cases, helping you to sum subtotals in a list or database, unlike the sum function in excel such as counting cells, calculating average, finding the largest / smallest value. or sum the filtered list values in excel - Save time with these text formatting functions in Microsoft Excel
 microsoft excel is a main application for anyone who has to work with numbers, from students to accountants. but its usefulness extends beyond a large database, it can do a lot of great things with text. the functions listed below will help you analyze, edit, convert, change text and save many hours of boring and repetitive tasks.
microsoft excel is a main application for anyone who has to work with numbers, from students to accountants. but its usefulness extends beyond a large database, it can do a lot of great things with text. the functions listed below will help you analyze, edit, convert, change text and save many hours of boring and repetitive tasks. - SUMPRODUCT function in Excel: Calculates the sum of corresponding values
 the sumproduct function is an extremely useful function when you have to deal with a lot of data numbers in microsoft excel. here are the things you need to know about the sumproduct function in excel.
the sumproduct function is an extremely useful function when you have to deal with a lot of data numbers in microsoft excel. here are the things you need to know about the sumproduct function in excel. - How to use the SUMIF function in Excel
 the sumif function in excel is a function used to compute values in a specified range. the sumif function can be used for summing cells based on the date, data and text that are connected to the specified area.
the sumif function in excel is a function used to compute values in a specified range. the sumif function can be used for summing cells based on the date, data and text that are connected to the specified area.










 Common Google Slides keyboard shortcuts
Common Google Slides keyboard shortcuts How to change slide direction vertically in PowerPoint
How to change slide direction vertically in PowerPoint Compare LibreOffice and OpenOffice
Compare LibreOffice and OpenOffice How to clear cache in Google Drive and Docs
How to clear cache in Google Drive and Docs 10 Google Slides tips and tricks to save you time
10 Google Slides tips and tricks to save you time How to lock and unlock Powerpoint file to edit
How to lock and unlock Powerpoint file to edit