Common mistakes in Excel and how to fix them
You are new to Excel and have many surprises. You encounter some common errors but don't know how to fix them. The following article, TipsMake will guide you how to fix some common Excel errors when you work!
1. Error not seeing the name of the row or column.
When you open the Excel spreadsheet and you don't see the names of the columns (A, B, C, D .) and the names of the rows (1, 2, 3, 4 .), what are the solutions?
You go to File, select Excel Options.Go to Advanced, then check Show Row and Column headers, then click Ok is finished!
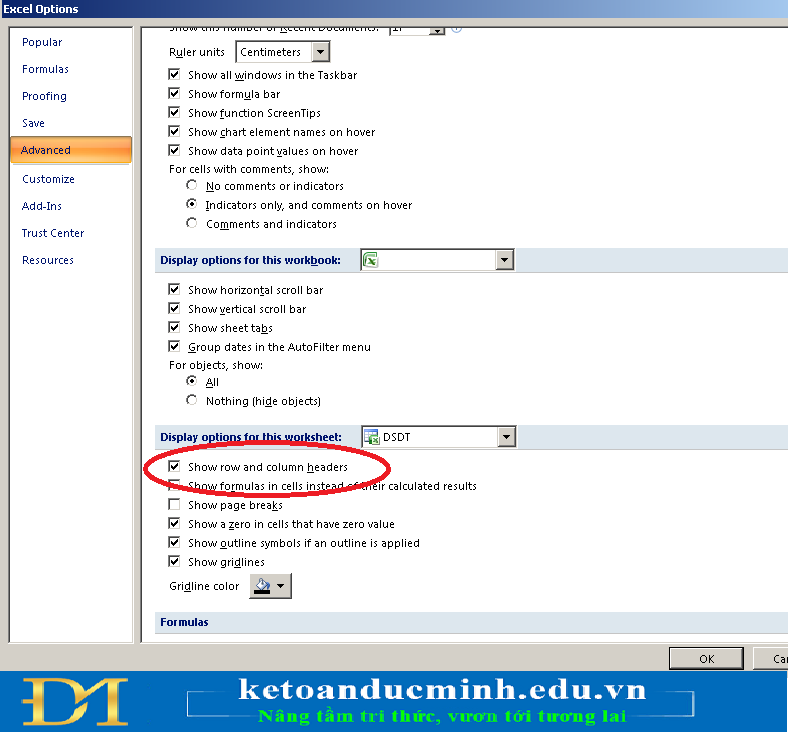
2. Error with missing lines - common mistake in Excel
When Excel spreadsheet does not display vertical and horizontal lines surrounding cells, go to View and check Gridlines.
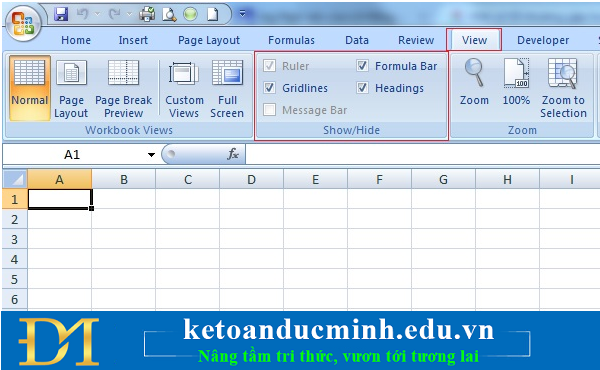
If you want to select the color of the border, go to File, select Excel Options.Go to the Advanced section.You can then choose the color of the grid lines you like and click OK.

3. Error losing sheet tab
There are a lot of sheets in the worksheet, but the sheet tabs are invisible, making it impossible to open other sheets.
You go to File, select excel Options.Go to the Advanced section.Check Show sheet tabs.

4. Column showing numbers 1,2,3 . instead of A, B, C .
When you open the spreadsheet and do not see the names of the columns displayed by the letters A, B, C . but instead are digits 1, 2, 3 . then you go to File, select Excel Options. Go to Formulars. Then uncheck the R1C1 Reference style and OK.

5. Press Enter. The cursor jumps up.
When pressing the Enter key to finish typing, the cursor jumps to the upper cell, the right cell, or the left cell without jumping to the lower cell.
You go to File, select excel Options, select Advanced.In the Direction section select Down and click OK.

6. Faulty arrow keys
When you press the arrow keys on the keyboard, then scroll the screen instead of jumping to the box above, below, left, right.To fix, see if the light of the Scroll Lock key is lit, if it is, then press the Scroll Lock key to turn it off.
7. #NULL.Data error is empty
Use an inappropriate math sequence
Use an array without separators.
(This error occurs when using operators like = SUM (A1: A5 B1: B5), there is no intersection between these two functions, to fix you, you must determine the exact intersection point between the two functions. .
8. ### Width error
When you enter the date or time value as a negative number.
When the column is missing width.Use the mouse to drag the width of the column accordingly
9. #VALUE!Error value
+ You enter a string formula while the function requires a number or a logical value.
+ Enter one or edit the components of the formula that press Enter.
+ Enter too many parameters for an operator or a function while they only use one parameter.Example = LEFT (A2: A5)
+ Execute a macro (automatic command) related to a function that returns #VALUE!
(Occurs when there are calculations that do not have the same data type. For example, the formula = A1 + A2, where A1 has a value of 1, A2 is Hanoi. Because 1 is an arithmetic character, Hanoi is a character string, so it cannot perform calculations. To fix this, you have to edit the values of the calculations with the same data type as arithmetic characters or character sequences.)
10. # DIV / 0!Error divided by 0
Enter the divisor formula as 0. For example = MOD (10.0).
The divisor in the formula is a reference to a blank cell.
11. #NAME!Wrong name.
You use non-permanent functions in Excel such as EDATE, EOMONTH, NETWORKDAYS, WORKDAYS, . Then you need to go to the Tools - Add-in menu.Tick the Analysis ToolPak utility.

+ Enter the wrong name for a function.This case happens when you use Vietnamese keyboard in Telex mode to accidentally make a function name like IF become Ì, VLOOKUP to VLÔKUP.
+ Use characters not allowed in the formula.
+ Enter a string in the formula without closing and opening quotation marks. ''
+ No colon: in the cell address range in the formula.
(Excel does not recognize the name in the formula. For example, the function = SM (BBB), in this function, both the formula name and the array name refer to this function. If you want to fix it, you must correct the name of the function or enter it correctly. Array needs reference.)
12. # N / A Data error
+ Return value is incompatible with [color =] [/ color] detection functions such as VLOOKUP, HLOOKUP, LOOKUP or MATCH.
+ Use HLOOKUP, VLOOKUP, MATCH to return a value in an unsorted table.
+ Inconsistent data when you use array addresses in Excel.
+ Forget one or more arguments in the custom function.
+ Using an improperly created function.
(Occurs when the formula refers to a cell in an array but the cell has no value. This error often occurs with search functions such as VLOOKUP, HLOOKUP, etc. You just need to carefully review the formula and edit the cell. The function refers to.)
13. #REF!Wrong reference region
+ Delete cells that are referenced by the formula.Or paste the values generated from the formula into the formula reference area itself.
(This is a cell reference error, for example, if you delete a row or column that is used in a formula, the #REF! Error will be displayed.)
+ Link or reference to an application that cannot be run.
14. #NUM!Number data error
+ Using an inappropriate argument in the formula using an argument that is numeric data.For example, you enter a negative number formula while it only calculates positive numbers.
+ Using the function repeatedly leads to a function that cannot find the returned results.
+ Using a function that returns a number too large or too small for the calculation capability of Excel.
(The numeric value in the formula is not valid, the number is too large or too small. For example, the calculation = 99 ^ 999 will get the #NUM! Error, you just need to reduce the recalculated value).
The above is a summary of common errors in Excel and how to fix them.Hope the article helps you.
TipsMake wish you a successful reading!
You should read it
- 6 ways to fix Excel error not displaying spreadsheet content
- 7 most common Excel errors for office people
- Summary of trigonometric functions in Excel
- Instructions on how to translate languages on Excel spreadsheets
- How to fix Errors were detected while saving files in Excel 2010
- Common mistakes in using Excel functions
- MS Excel - Lesson 5: Excel formulas and functions
- How to fix Value errors in Excel
May be interested
- Common mistakes when sowing seeds
 when sowing seeds indoors in the city, you need to pay more attention to taking care of them. below are common mistakes when sowing seeds that you should avoid to ensure good growth.
when sowing seeds indoors in the city, you need to pay more attention to taking care of them. below are common mistakes when sowing seeds that you should avoid to ensure good growth. - 7 common mistakes with gaming laptops and how to avoid them
 modern gaming laptops are marvels in compactness and power delivery as well as advances in thermal management.
modern gaming laptops are marvels in compactness and power delivery as well as advances in thermal management. - 15 common mistakes people make when using washing machines
 here are 15 common mistakes people make when using washing machines.
here are 15 common mistakes people make when using washing machines. - 10 Lightroom mistakes that can ruin your photos
 how are your lightroom skills? do you make your photos shine or spoil them with a variety of inappropriate techniques?
how are your lightroom skills? do you make your photos shine or spoil them with a variety of inappropriate techniques? - 11 common mistakes when building a PC and how to avoid them
 there are many mistakes that first-time pc builders often make. take a look at the 11 most common pc building mistakes beginners make and some tips to avoid them.
there are many mistakes that first-time pc builders often make. take a look at the 11 most common pc building mistakes beginners make and some tips to avoid them. - React mistakes to avoid for successful app development
 react is a popular framework that is easy to learn but also easy to make mistakes when programming if you are not careful. here are common react mistakes that you might make during app development.
react is a popular framework that is easy to learn but also easy to make mistakes when programming if you are not careful. here are common react mistakes that you might make during app development. - The biggest time wasting cleaning mistakes
 https://www.realsimple.com/cleaning-mistakes-that-waste-time-8787442
https://www.realsimple.com/cleaning-mistakes-that-waste-time-8787442 - Common mistakes in daily planning
 a daily plan is the foundation for your success, but even the best intentions can lead to frustration if you make the following mistakes.
a daily plan is the foundation for your success, but even the best intentions can lead to frustration if you make the following mistakes. - 9 mistakes should be avoided to start an effective working day
 join us to find out 9 mistakes to avoid to start an effective working day!
join us to find out 9 mistakes to avoid to start an effective working day! - 8 common mistakes when using Tinder
 tinder has changed online dating. but even if this is one of the most popular dating apps, there are some mistakes that a lot of users make. here are some common tinder errors that you should avoid at all costs.
tinder has changed online dating. but even if this is one of the most popular dating apps, there are some mistakes that a lot of users make. here are some common tinder errors that you should avoid at all costs.










 How to use TREND - FORECAST function
How to use TREND - FORECAST function Create impressive powerpoint endings for your presentation
Create impressive powerpoint endings for your presentation How to create charts in excel 2007 is extremely simple!
How to create charts in excel 2007 is extremely simple! How to default the font in the word
How to default the font in the word Instructions on how to split cells in Excel 2003 and 2007
Instructions on how to split cells in Excel 2003 and 2007 14 Excel tips to help you work faster
14 Excel tips to help you work faster