How to use Spark application to manage email on iPhone
There are many email management applications like Gmail or Apple Mail dedicated to Apple devices. But Apple Mail doesn't really meet the requirements of users. If so, you can use Spark application, email management application with many unique and professional features.
Spark will automatically categorize emails into separate items, making it easier for you to find emails. Especially on Spark also has an email sending timer feature, choosing the time to send without installing additional support applications. Offering basic email management features, Spark also has many other unique features. The following article will show you how to use Spark on iPhone.
- Good and handy email applications on iOS
- Instructions on how to manage email and mailboxes in the Mail application on iPhone / iPad
- How to set up Exchange Email, calendar and contacts on iPhone and iPad
How to manage email on iPhone with Spark
- 1. Managing email on iPhone
- 2. Schedule email on Spark
- 3. Notification when no reply email has been received
- 4. Chat with friends on Spark
- 5. Reply to a quick message on Spark
- 6. Remind email on Spark
- 7. Schedule events on Spark
Step 1:
Currently the Spark application is only available for Apple devices. Click on the link below to download.
- Download the Spark iOS app
Step 2:
Next you start to use the application. In the first interface will be the content introduction feature of Spark, press Skip to skip. Then enter your email account to manage on Spark. Remember to check out I agree to the Spark . To agree to the manufacturer's terms.


Step 3:
The application will need to ask the user for permission to access the email address. Click Next . Enter the account password and then click Allow . Finally wait for Spark to verify your personal email account, then click Start Using Spark to start using.



On Spark, there are email management features similar to other email managers. Some outstanding features will be written in detail below.
1. Managing email on iPhone
Step 1:
The first interface on the Spark is Smart Inbox , displaying emails on the mailbox sorted by different content.
- Personal: New emails sent by individual users.
- Notifications: Email notifications.
- Newsletters: Emails sent from organizations, forums, .
- Pin: Pinned emails.
- Seen: Read emails will be displayed here.
So you just need to follow the above items to quickly find the email sent.


Step 2:
When you click on the 3 dash icon , a list of management items of the Spark application will appear. Clicking on the external circle icon on the screen will see the Personalization interface to change the usage.
Clicking on the Swipes item will be swiping with the content including:
- Short swipe from left: Mark read / unread email.
- Long swipe from left: Store this email.
- Short swipe from right through: Email this email.
- Swipe from right to left: Delete this email.
If you want to change this operation, just click on the action, then select the content to perform for the operation.



2. Schedule email on Spark
Step 1:
Go back to the Smart Inbox interface on the app and click on the pen icon . Write the content of the email sent as usual. Enter the sender, the title, the body of the message, insert the signature. Spark supports attachments available in the device and cloud services.



Step 2:
Next click on the clock icon with the Send (Send later) button and press Got it. Users will select the time they want to send mail including Later Today, This Evening, Tomorrow, and the time to edit.
If you want to customize another time, select Pick date to select it. Click Apply to set the selected calendar.



Step 3:
Finally press the Send button to send the email. The email will be retained in the Outbox section in the Spark menu. Here you can edit the content or email immediately without waiting for the time to set. Click on the 3 dots icon to display the email sending options.


3. Notification when no reply email has been received
In case you need immediate feedback about an email sent, you can use this feature. The message will prompt you if you have not received a response email.
In the compose message interface, select the standby clock icon , then select the time you want to receive reminder notifications.


Click Pick date if you want to choose a different time.Alert alerts can be enabled to increase the importance of reminder notifications.


4. Chat with friends on Spark
If your friends are also using Spark, you can exchange information and discuss with each other right on the compose interface.
Step 1:
At the compose mail interface click on the account icon to the right of the interface, then click Create a Team .


Step 2:
In the New Team interface name the group at the Name your Team and click Create a Team . Click the Invite People button to invite friends to join. Now enter your friend's email address and click the Invite button to invite them. Finally click the Share button .
With the free Spark version, users will only invite 1 participant.



5. Reply to a quick message on Spark
We can pre-compose email responses and send them when needed.
Step 1:
Click on the 3 dashes icon and then click the Settings button , then click Quick Replies .


Step 2:
Switch to the new interface to enable Use Quick Replies. In this interface, you will see some of the available answers that Spark has prepared, you can change, edit, or delete them if you want.


Step 3:
If you want to create a quick answer, click Add new . Enter the display name for the quick answer in Name, the text of the message in Text. Content of pre-created messages will automatically be saved to the interface.


To reply to a message quickly when an email arrives, click Quick Reply and then click on the reply message form. If you want to create another answer click the Customize button.
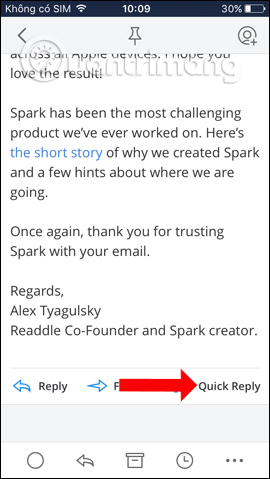

6. Remind email on Spark
Users can select any email to remind them to read the email again if necessary.
You open the email you want to review again and click the clock icon will see Snooze Email feature , press Got It to use.


Then choose the time to review the email and add an alarm if necessary. The selected email will be hidden and displayed again on the main mailbox when it is time to schedule.
If you want to immediately see the hidden email without waiting for the selected time, click the 3 dashes icon and select the Snoozed item and see the following email here.



7. Schedule events on Spark
Spark has a notification feature, event reminders scheduled in the app.
At the Smart Inbox interface of the application click on the calendar icon and then select the date you want to create the event, then press the plus button .


Then enter the content for the appointment and press the Done button to save it. Next select the notification time at No Reminders, add the appointment location, add notes if you want. Finally click the Save button to save.



Above is how to use the Spark application, manage email on iPhone. Email compilation features, emailing as well as other commonly used email readers. But Spark has some additional features like scheduling email, scheduling events, .
See more:
- How to use Inboxen to create unlimited temporary emails
- Instructions for deleting, changing, adding phone numbers in Gmail
- How to transfer, backup phone contacts from iPhone to Gmail
I wish you all success!
You should read it
- How to add and delete Email accounts on Mac, iPhone and iPad
- Good and handy email applications on iOS
- How to Block Email Addresses on iPhone
- How to add additional email for FaceTime and Messages application on iOS 11
- How to add links to email signatures on iPhone and iPad
- Send Email using PHP
- How to save email as PDF on iPhone
- Opera introduces Opera Mail email management application
May be interested
- How to use Darwin Mail to manage Gmail professionally
 darwin mail is a professional gmail management service with a very easy to use interface, many useful features from basic email reading to other advanced features.
darwin mail is a professional gmail management service with a very easy to use interface, many useful features from basic email reading to other advanced features. - Why should Spark replace Google Inbox?
 today's article will give you a choice. that is the spark app. here are the reasons why spark is the perfect choice for google inbox.
today's article will give you a choice. that is the spark app. here are the reasons why spark is the perfect choice for google inbox. - Instructions for adding email accounts to the Mail application on iOS 11
 using the mail application to log in and sync with email services like gmail and outlook is extremely easy to do on the iphone thanks to the intuitive nature of the operating system. however, adding new email accounts in ios 11 is a bit changed compared to previous versions. in this article, tipsmake.com will guide you how to add new email accounts in ios 11!
using the mail application to log in and sync with email services like gmail and outlook is extremely easy to do on the iphone thanks to the intuitive nature of the operating system. however, adding new email accounts in ios 11 is a bit changed compared to previous versions. in this article, tipsmake.com will guide you how to add new email accounts in ios 11! - Microsoft Project Spark: Tool to help anyone can make games
 microsoft's project spark tool helps every object, from developer, gamer, or anyone who is passionate about making games, can create their own game.
microsoft's project spark tool helps every object, from developer, gamer, or anyone who is passionate about making games, can create their own game. - How to set up automatically delete emails from blocked sender on iPhone
 mail is the default email application (email) installed by apple on the iphone as well as products in its software ecosystem.
mail is the default email application (email) installed by apple on the iphone as well as products in its software ecosystem. - How to download iPhone apps with 3uTools
 3utools is a support tool for ios devices with a variety of features and features. with 3utools, we can manage iphone / ipad easily or perform operations like creating ringtones, jailbreaking devices, ...
3utools is a support tool for ios devices with a variety of features and features. with 3utools, we can manage iphone / ipad easily or perform operations like creating ringtones, jailbreaking devices, ... - Install and configure Windows Live Mail on Windows 10
 although windows 10 has built-in mail application to manage personal email, it seems that users are not very interested in this application. instead, they often manage email by visiting email service websites or using other mail browsers.
although windows 10 has built-in mail application to manage personal email, it seems that users are not very interested in this application. instead, they often manage email by visiting email service websites or using other mail browsers. - How to fix iPhone email not updating
 if your iphone email isn't updating, there could be a number of issues. these include incompatible system settings, software issues, differences in email protocols, etc.
if your iphone email isn't updating, there could be a number of issues. these include incompatible system settings, software issues, differences in email protocols, etc. - Make email management of email notifications using Outlook Express
 for office workers today, effectively declaring and managing the company's email is an essential need. microsoft with the built-in outlook express program gives you the convenience and professionalism when you need to manage corporate mail (you can manage both gmail or yahoo mail, ...)
for office workers today, effectively declaring and managing the company's email is an essential need. microsoft with the built-in outlook express program gives you the convenience and professionalism when you need to manage corporate mail (you can manage both gmail or yahoo mail, ...) - Instructions for adding email accounts to Gmail on iPhone, iPad
 google allows you to add third-party email accounts to the gmail app on iphone and ipad. thus, you can simultaneously manage icloud, outlook, yahoo, imap accounts and gmail accounts.
google allows you to add third-party email accounts to the gmail app on iphone and ipad. thus, you can simultaneously manage icloud, outlook, yahoo, imap accounts and gmail accounts.










 How to customize the Control Center interface on iPhone
How to customize the Control Center interface on iPhone How to bring iOS 9 notification interface to iOS 11
How to bring iOS 9 notification interface to iOS 11 How to remove ads on extremely effective apps for iOS devices
How to remove ads on extremely effective apps for iOS devices How to turn the iPhone call interface into a Pokémon game
How to turn the iPhone call interface into a Pokémon game How to extract audio from video on iOS
How to extract audio from video on iOS