How to save email as PDF on iPhone
This only takes a few minutes but can save you a lot of time to go solving other problems. Below, I will show you how to save emails as PDF on phone.
How to save an email as a PDF on iPhone and iPad
Step 1. Open the Mail app on your iPhone or iPad.
Step 2. Click on the email you want to save as PDF.
Step 3. Click the action button. This button looks like an email reply arrow (it's often used to reply to or forward an email).
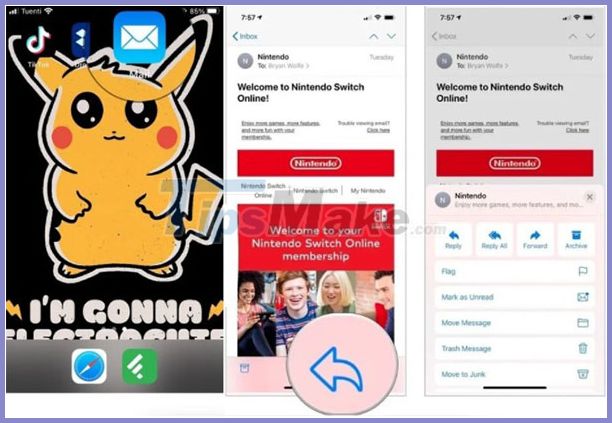
Step 4. Scroll down, select Print to open print options.
Step 5. Zoom in on the first page image of that email.
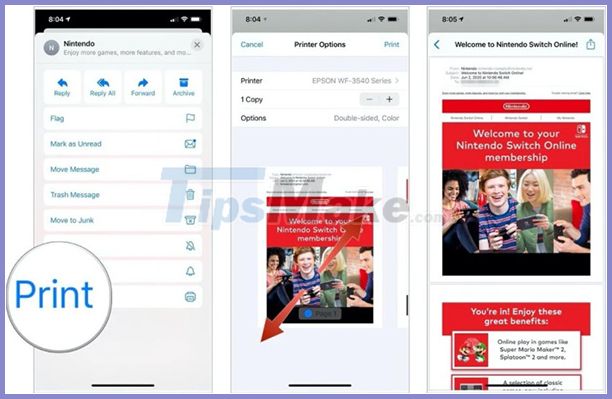
Step 6. Click the Share button at the top right corner of the screen.
Step 7. Select the application you want to save or share the PDF email with. For example, PDFs under photos can be saved to iCloud.

Thanks to the Mail app, saving emails as PDFs on iPhone and iPad has been a lot easier. In addition, Mail's in-app sharing feature can help you do a lot with PDF emails.
You can send it to nearby people via Dropbox, save it to the Notes app, copy it to the Books app, and more. Lots of third-party apps that support PDF email sharing and archiving include Dropbox, Messengers and Slack.
Good luck.
You should read it
- Steps to save Email as PDF
- Send Email using PHP
- Beware of the 7 most common types of spam
- The only secure email is the text-only email
- How to retrieve the true source of email
- 6 best email apps for Mac
- How to write emails effectively and professionally?
- Microsoft blocks the bulk email response feature to 'save' businesses
- How to add and delete Email accounts on Mac, iPhone and iPad
- How to use your web browser's built-in printer tool to save emails as PDF files
- How to handle when email automatically sends bulk spam
- Launch Email editor quickly from web browser
May be interested

How to prevent Widget Stacks automatically changing on iPhone

Recover deleted photos / data on iPhone, iPad

How to check the battery charge cycle on iPhone

Spyier Review: How to Track Someone's iPhone for Free

6 Safe Ways to Track Someone's iPhone

T2S Usage: Text to Voice converts text to voice on Android





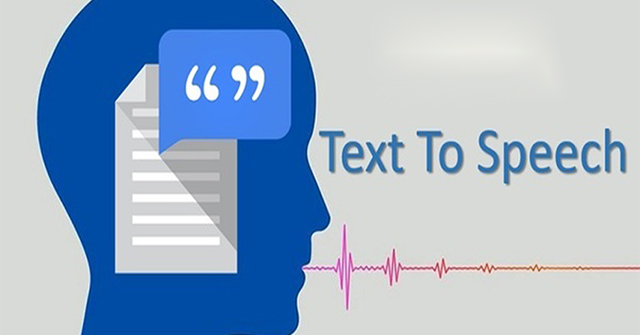
 Instructions for setting up an email account on iPhone (SMTP / IMAP / POP3)
Instructions for setting up an email account on iPhone (SMTP / IMAP / POP3) How to fix iPhone email not updating
How to fix iPhone email not updating How to add and delete Email accounts on Mac, iPhone and iPad
How to add and delete Email accounts on Mac, iPhone and iPad How to Block Email Addresses on iPhone
How to Block Email Addresses on iPhone How to add links to email signatures on iPhone and iPad
How to add links to email signatures on iPhone and iPad Instructions to hide email addresses on iPhone with virtual email
Instructions to hide email addresses on iPhone with virtual email