How to Block Email Addresses on iPhone
Use Gmail
Open the Gmail app. The Gmail app has an envelope icon with a red "M". Tap the Gmail icon to open Gmail on the home screen. Your main Gmail inbox opens.
Tap the email from the user you want to block. The email content opens with the sender's email address displayed at the top.
Click on the . sign next to the sender's name. This three-dot button is on the same line as the sender's name at the top of the page. An options menu will pop up.
Click Block "Sender" . This is the last option in the pop-up menu. This sender will be added to the blocked list. Any future emails from this person will go into the spam folder.
Use iCloud Mail
Visit https://www.icloud.com/#mail on Safari. Safari is the default web browser on iPhone and iPad. The application has a blue compass icon and is located in the Dock at the bottom of the screen.
Tap the icon. The Share button is a square with an upward arrow located in the upper right corner of the Safari browser. The Share menu will appear.
Click Request Desktop Site . Swipe left on the line to see all options. The task name is below the desktop icon on the bottom line of the share menu options list. The website will change to the same interface as when displayed on the computer.
If you're not signed in, enter your Apple ID email address and password before continuing.

Open Settings. This gear icon is in the bottom left corner of the page. A menu will pop up.

Tap Rules… in the pop-up menu. The Rules window will open.

Click Add a Rule… (Add a rule). This blue link is at the top right of the window.
If you don't see this option, first make sure you're in the Rules tab in the upper right corner of the window.

Enter your email address. In the text box below the "is from" heading, enter the email address you want to block.
If the title on this text box has different content, click on it and select is from from the drop-down menu that appears.

Tap the "Then" drop-down box near the bottom of the menu. Another drop-down menu will appear.

Click Move to Trash and Mark as Read (Move to trash and mark as read). This option is in the drop-down menu.

Click Done . This option is at the bottom of the menu. Now that you've created the rule, any email sent from a blocked email address that arrives in your mailbox will go straight to the trash. This setting will also be synced to your iPhone.
Use Yahoo Mail
Visit https://mail.yahoo.com/ on Safari. Safari is the default web browser on iPhone and iPad. The application has a blue compass icon and is located in the Dock at the bottom of the screen.
Tap Continue to mobile site . The first time you visit the Yahoo Mail website using the Safari browser, you will be asked if you want to download the Yahoo Mail application. To view Yahoo Mail on Safari, tap Continue to mobile site .
Click the image button. The square Share button with an upward arrow is located in the upper right corner of the Safari browser. The Share menu will appear.
Click Request Desktop Site . The task name is below the desktop icon on the bottom line of the share menu options list. The website will change to the same interface as when displayed on the computer.
If you're not logged into Yahoo, enter your email address and password before continuing.

Click Settings . The option is next to the gear icon in the upper right of the inbox. To see this option on your iPhone or iPad, you need to scroll right by swiping left. A drop-down menu will appear.
If you're not already using the new version of Yahoo inbox, first tap the blue One click away from your upgraded mailbox button on the left side of the page.

Tap More Settings . This option is at the bottom of the drop-down menu. The Settings page will open.

Click Security and Privacy. This tab is on the left side of the page.

Click + Add . The option is to the right of the "Blocked addresses" heading, in the middle of the "Security and Privacy" section.

Enter your email address. Enter the email address you want to block in the "Address" text box at the top right of the page.

Click Save . This blue button is below the email address field. The email address will be added to the Yahoo inbox's block list, so future emails from this sender will not reach your Yahoo inbox on all platforms (including iPhone).
Use Microsoft Outlook

Visit https://www.outlook.com/ on Safari. The Microsoft Outlook mailbox opens if you are signed in.
If you're not signed in, first click Sign in and enter your email address and password.
Outlook is now the default name for Hotmail and Live accounts.
Click . The Share button is a square with an upward arrow located in the upper right corner of the Safari browser. The Share menu will appear.
Click Request Desktop Site . The task name is below the desktop icon on the bottom line of the share menu options list. The website will change to the same interface as when displayed on the computer.

Click Settings . This gear icon is located in the upper right corner of the Outlook window. A drop-down menu will appear. On your iPhone or iPad, you may need to scroll right to see this option.

Scroll down and tap View full settings. This link is at the bottom of the drop-down menu. The Settings window will open.
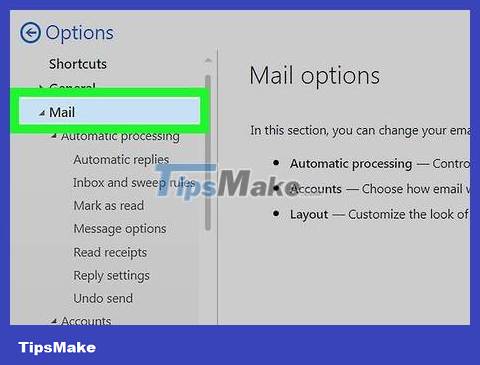
Click the Mail tab . This option is on the left side of the window.

Click Junk email . Options are in the middle column on the Settings window.

Enter your email address. In the text box at the top of the "Blocked senders" section of the window, enter the email address of the person you want to block.

Click Add . This blue button is to the right of the text box containing the email address. The email address will be added to the block list.

Click Save . This blue button is below the email address field. The email address will be added to the Yahoo inbox's block list, so future emails from this sender will not reach your Yahoo inbox on all platforms (including iPhone).
You should read it
- Instructions to hide email addresses on iPhone with virtual email
- Block senders, add new email notifications in Outlook, Thunderbird
- How to Block Spam on Yahoo! Mail
- Send email with another Gmail account
- How to block any email in Hotmail
- Access and use shared email addresses - Part 1
- How to add additional email for FaceTime and Messages application on iOS 11
- Instructions on how to block spam phone numbers on iPhone
May be interested
- 4 ways to block email tracking pixels
 no one wants their privacy invaded, so check out these four simple ways to block them from your inbox.
no one wants their privacy invaded, so check out these four simple ways to block them from your inbox. - Access and use shared email addresses - Part 2
 continue to introduce two ways to set up and access shared email addresses, in this section we will focus on sharing mailboxes (shared mailbox).
continue to introduce two ways to set up and access shared email addresses, in this section we will focus on sharing mailboxes (shared mailbox). - 4 Best Browser Extensions to Block Email Trackers
 whether it's spam, marketing, or anything else, these tracking pixels can send information back to the sender — unless you install one of these handy tracking pixel blocking extensions.
whether it's spam, marketing, or anything else, these tracking pixels can send information back to the sender — unless you install one of these handy tracking pixel blocking extensions. - Instructions on how to block spam phone numbers on iPhone
 if you are using an iphone and are constantly bothered by calls for financial, insurance, education or real estate advice ... which makes you feel very uncomfortable, you can apply the following way of tipsmake.com.
if you are using an iphone and are constantly bothered by calls for financial, insurance, education or real estate advice ... which makes you feel very uncomfortable, you can apply the following way of tipsmake.com. - How to block strange emails sent from Google+ to Gmail
 google has allowed people on google+ to send emails directly to your gmail address. however, if you don't want to receive email from strangers, how do you do it?
google has allowed people on google+ to send emails directly to your gmail address. however, if you don't want to receive email from strangers, how do you do it? - Instructions for setting up an email account on iPhone (SMTP / IMAP / POP3)
 email is an extremely useful form of information exchange for people. catching this strong point, mobile phone manufacturers have set up an email application so that users can easily check the mail of companies, friends and partners .... anywhere mobile phones only need to connect to the internet.
email is an extremely useful form of information exchange for people. catching this strong point, mobile phone manufacturers have set up an email application so that users can easily check the mail of companies, friends and partners .... anywhere mobile phones only need to connect to the internet. - Instructions to block ads on iPhone, iPad
 not many people enjoy when you are using a phone that appears with ungainly ads, especially when playing games to create a feeling of quite inhibited. however, turning off these ads is quite simple on ios according to ...
not many people enjoy when you are using a phone that appears with ungainly ads, especially when playing games to create a feeling of quite inhibited. however, turning off these ads is quite simple on ios according to ... - How to block an email address on Outlook
 sometimes your outlook mail box often receives promotional emails, the number of mail is increasing. each time you spend time cleaning up all the mail that makes you feel tired.
sometimes your outlook mail box often receives promotional emails, the number of mail is increasing. each time you spend time cleaning up all the mail that makes you feel tired. - How to Block Random App Installations on iPhone
 if you are experiencing errors with some applications or games automatically installing on your iphone, follow this article to block random application installation on your iphone.
if you are experiencing errors with some applications or games automatically installing on your iphone, follow this article to block random application installation on your iphone. - Google is about to apply a signed email name
 one of the drawbacks of email is that it does not support addresses that contain hieroglyphs or accented letters. however, google will be one of the first companies to overcome this limitation.
one of the drawbacks of email is that it does not support addresses that contain hieroglyphs or accented letters. however, google will be one of the first companies to overcome this limitation.









 How to Block All Incoming Calls on iPhone or iPad
How to Block All Incoming Calls on iPhone or iPad How to Block Calls from Unknown Numbers on iPhone
How to Block Calls from Unknown Numbers on iPhone How to Block a Phone Number on iPhone
How to Block a Phone Number on iPhone How to Copy Photos from iPhone to iPad
How to Copy Photos from iPhone to iPad How to Copy Music to iPod Shuffle
How to Copy Music to iPod Shuffle How to Copy Music from iPhone to Computer
How to Copy Music from iPhone to Computer