Instructions for setting up an email account on iPhone (SMTP / IMAP / POP3)
Email is an extremely useful form of information exchange for people. Catching this strong point, mobile phone manufacturers have set up an email application so that users can easily check the mail of companies, friends and partners . anywhere Mobile phones only need to connect to the Internet.
In the article below, Network Administrator will guide you how to set up sending and receiving Email on your iPhone phone.
Step 1:

Go to Setting .
Step 2:

Select Mail, Contacts, Calendars (mail, contact, calendar).

Then select Add Account (add account).
Step 3:

The Add Acount dialog box appears, at the dialog box showing the mail service providers.
You select Other if you don't use Apple's default services like Gmail, Yahoo, .
Step 4:
Select Add Mail Account.
In the New Account menu, you fill in the information:
- Name : your name.
- Address: your full email address (section name and extension).
- Descriptions (descriptions): so you can easily distinguish them from other messages on your device.
- Password (password): password to login email.

Click Next to continue.
Step 5:
Select mail browsing protocol: IMAP or POP3.
Step 6:
Set up on IMAP or POP3:
Name, Address and Description (name, address and description): you just filled in above.
Host Name : quantrimang.vsmail.vn (or imap.tenmiencuaban.com).
Username : your email address.
Password (password): your email login password.
In the Incoming Mail Server section and Outgoing Mail Server, fill in the information.


Then select Next.
Step 7:
If you use IMAP , you can activate mail as shown below:

Then click Save and wait a few seconds for the system to complete the checkout process if necessary.
Step 8:
After the test is complete, redirect the interface to Mail, Contacts, Calendars . Select the account you just created.


Step 9:

Scroll down to select Advanced.
Step 10:
Here you choose to install additional IMAP or POP3 .
If you have an IMAP connection installed, use port 993 (with SSL).

Or port 143 (no SSL).

Then set up IMAP Path Prefix to Inbox.
If you choose POP3 , you use port 995 (with SSL).

Or port 110 (no SSL).

Step 11:
To set up additional settings for outgoing mail server (Outgoing Mail Server), you must return to the previous menu, then access the outgoing mail server (Outgoing Mail Server) by touching the server name:

Step 12:
In the outgoing server, select port 465 (with SSL).
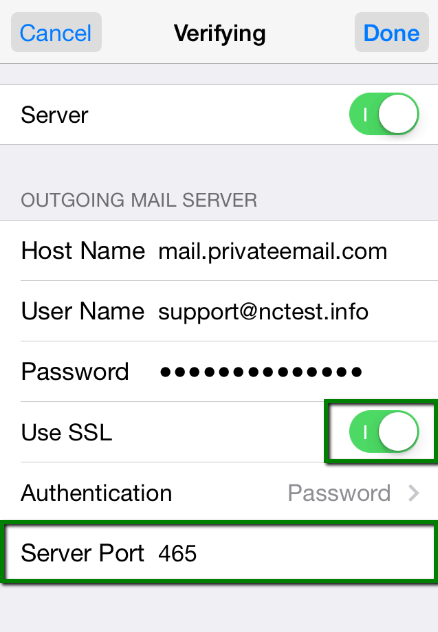
Or port 26 (no SSL).

After installation is complete, your email account will be activated for use.
To check your new email account, go to Message and try sending an email.
You can refer to some of the following articles:
-
How to receive Gmail notifications on Desktop screen?
-
Tips for using the iPhone for a long time do not run out of battery
-
Tips to fix iPhone 5 error turn off and don't restart
Good luck!
You should read it
- How to add and delete Email accounts on Mac, iPhone and iPad
- How to Block Email Addresses on iPhone
- How to use Spark application to manage email on iPhone
- How to save email as PDF on iPhone
- How to set up automatically delete emails from blocked sender on iPhone
- Detecting extremely serious vulnerabilities that allow hacking iPhone just by sending email, victims who are not open are also attacked
- Here's how to create a virtual email address quickly
- iPhone is stuck with a dangerous security error
May be interested
- Hunting promotion news to load scratch cards on iPhone in 4 steps
 normally, when the telecom network has a promotion promotion, there will be messages sent to subscribers who are using that network. however, maybe for some reason, your phone does not receive promotional messages, not just one but repeat many times. that would be very unfortunate.
normally, when the telecom network has a promotion promotion, there will be messages sent to subscribers who are using that network. however, maybe for some reason, your phone does not receive promotional messages, not just one but repeat many times. that would be very unfortunate. - Instructions on how to block spam phone numbers on iPhone
 if you are using an iphone and are constantly bothered by calls for financial, insurance, education or real estate advice ... which makes you feel very uncomfortable, you can apply the following way of tipsmake.com.
if you are using an iphone and are constantly bothered by calls for financial, insurance, education or real estate advice ... which makes you feel very uncomfortable, you can apply the following way of tipsmake.com. - Prepare funny music videos on the phone with Ditty
 not long ago, on the social network suddenly appeared funny music videos composed by the young people themselves and the good news is that you can absolutely have your own works. does it sound curious? so what is the word for you that you don't follow our article below.
not long ago, on the social network suddenly appeared funny music videos composed by the young people themselves and the good news is that you can absolutely have your own works. does it sound curious? so what is the word for you that you don't follow our article below. - Simulate face transformation on iPhone with Face Story
 in the previous article, tipsmake.com introduced a funny music video processing application on your phone that will help you to create videos made by me. today, we will share with you another funny application on iphone, called face story. with this application, you can simulate the change of someone's face in the form of a composite video from existing photos. please consult.
in the previous article, tipsmake.com introduced a funny music video processing application on your phone that will help you to create videos made by me. today, we will share with you another funny application on iphone, called face story. with this application, you can simulate the change of someone's face in the form of a composite video from existing photos. please consult. - Fix the situation of Tet promotional spam messages on the phone
 like on facebook, now smartphones are also being put into the sights of spam messages of all kinds from real estate, sim card ... and can not fail to mention a series of promotional services of the network in lunar new year is bombarding many people's messages.
like on facebook, now smartphones are also being put into the sights of spam messages of all kinds from real estate, sim card ... and can not fail to mention a series of promotional services of the network in lunar new year is bombarding many people's messages. - How to save a Web page to the main screen on an iOS device?
 if you are using an ios device (iphone or ipad, ...) when you browse the web and you want to save a web page for later access, you can use bookmard. however, for easy access, you can save the web site on the home screen.
if you are using an ios device (iphone or ipad, ...) when you browse the web and you want to save a web page for later access, you can use bookmard. however, for easy access, you can save the web site on the home screen.






 4 reasons to use IMAP service
4 reasons to use IMAP service Move mailboxes between IMAP servers with IMAP TOOLS
Move mailboxes between IMAP servers with IMAP TOOLS How to set up IMAP / POP, CalDAV or CardDAV accounts on iPhone or iPad
How to set up IMAP / POP, CalDAV or CardDAV accounts on iPhone or iPad Email: Differences between POP3, IMAP and Exchange
Email: Differences between POP3, IMAP and Exchange GO Contact Sync: sync contacts Gmail and MS Outlook
GO Contact Sync: sync contacts Gmail and MS Outlook