Instructions for adding email accounts to Gmail on iPhone, iPad
Google allows you to add third-party email accounts to the Gmail app on iPhone and iPad.
When adding a third-party email account to the Gmail application, you can simultaneously manage iCloud, Outlook, Yahoo, IMAP and Gmail accounts. Besides, when you do not want to use any account, you can delete it from the application.
How to add a third-party email account to the Gmail app on iPhone
Before you get started, you need to download the latest version of Gmail for your iOS device. If you have installed the application, please update it to the latest version.
Step 1 . Open the Gmail application on iOS devices.
Step 2. Log in to your Gmail account (if you are not logged in).
Note: In case you are using Google applications on iOS devices, Google accounts will be listed here. Just turn on the switch button next to your Google account. Select Add account / Add account. And move to step 7.
Step 3. Touch the menu in the top left corner.

Step 4. Next, click the down arrow next to your email address.

Step 5. Next, click on Manage accounts option.

Step 6 . On the Accounts / Accounts page, Click Add account / Add account .

Step 7. Here, select the email service you want to add. Then log in to your account.

If you select Other / Other, you will have to provide your username, email password, email server, port and security type, the setup steps will be a bit more complicated.
How to switch accounts in Gmail on iPhone and iPad
- Open the Gmail application.
- Touch the menu in the top left corner.
- To view other accounts, click the down arrow to the right of the username.
- Next, click on the account you want to use.
How to delete a third-party email account into the Gmail app on iOS
- Open the Gmail application, then open the Menu in the top left corner.
- Click the down arrow to the right of the username.
- Click Manage accounts .
- Here you can:
- Turn off the account with a switch next to the email address
- Delete an account by touching Edit , then click Remove .

Finally, click Remove in the popup window to confirm.

So you already know how to add, use and delete other email accounts in Gmail on iPhone!
See more:
- Instructions for adding recovery email to Gmail
- Instructions for adding Gmail accounts to Outlook 2013 and 2016 using IMAP
You should read it
- What's new in Gmail 4.0 for iOS?
- How to add a new email address to your Gmail contacts
- 14 useful tools for Gmail should not be ignored - P2
- Automatically reply to emails, email groups with Gmail
- Google allows email to be self-destruct in Gmail updates
- How to set up Gmail to use IMAP
- 5 applications and extension Gmail you should try today
- Google launched a new feature that makes Gmail even more useful and interactive
May be interested
- How to turn on vulgar language limits with Siri on iPhone and iPad
 if you do not want siri to use vulgar, offensive words, you can enable vulgar language restriction mode with siri on ios devices.
if you do not want siri to use vulgar, offensive words, you can enable vulgar language restriction mode with siri on ios devices. - How to enable Restricted Mode USB on iPhone
 once you have enabled usb restricted mode, your phone will completely turn off usb access to your iphone, if your phone has not been unlocked for more than an hour.
once you have enabled usb restricted mode, your phone will completely turn off usb access to your iphone, if your phone has not been unlocked for more than an hour. - How to turn on restrictive content restrictions for music and news videos on iPhone and iPad
 apple allows you to block vulgar content on music videos, podcasts and news on iphone and ipad. if you do not want your child to see some inappropriate content, you can enable this feature.
apple allows you to block vulgar content on music videos, podcasts and news on iphone and ipad. if you do not want your child to see some inappropriate content, you can enable this feature. - How to automatically turn off music, screen lock on iPhone
 if you often listen to music on iphone, you can set the mode to automatically turn off music, screen lock on iphone.
if you often listen to music on iphone, you can set the mode to automatically turn off music, screen lock on iphone. - How to automatically delete the recording file in Voice Memos on iPhone
 voice memos has been completely new designed in ios 12. this app is added to more intuitive and extremely useful features. one of those features is the ability to change sound quality and automatically delete recordings.
voice memos has been completely new designed in ios 12. this app is added to more intuitive and extremely useful features. one of those features is the ability to change sound quality and automatically delete recordings. - Usage Podcasts Chapters share music tracks in songs on iPhone and iPad
 podcasts chapters is a new feature of the ios 12 operating system. it is really useful when you listen to multiple pieces of music or want to share a specific piece of music with your friends. let tipsmake.com show you how to use this feature!
podcasts chapters is a new feature of the ios 12 operating system. it is really useful when you listen to multiple pieces of music or want to share a specific piece of music with your friends. let tipsmake.com show you how to use this feature!



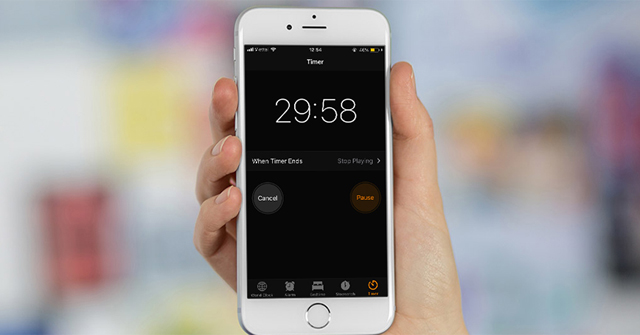
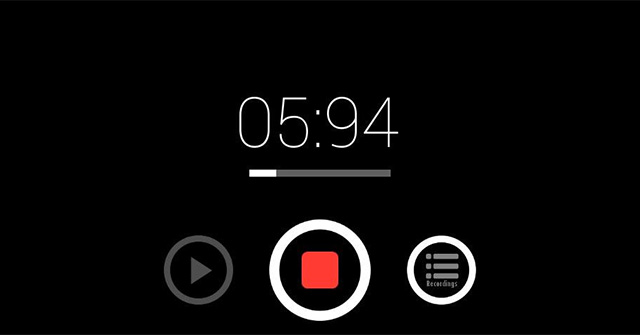

 Instructions for adding email accounts to the Mail application on iOS 11
Instructions for adding email accounts to the Mail application on iOS 11 Instructions for recovering email sent on Gmail iPhone / iPad
Instructions for recovering email sent on Gmail iPhone / iPad Instructions for adding recovery email to Gmail
Instructions for adding recovery email to Gmail How to add and delete Email accounts on Mac, iPhone and iPad
How to add and delete Email accounts on Mac, iPhone and iPad Instructions for adding Gmail accounts to Outlook 2013 and 2016 using IMAP
Instructions for adding Gmail accounts to Outlook 2013 and 2016 using IMAP