How to use Refine Edge tool in Photoshop
When processing images in Photoshop, having perfect selections allows users to manipulate in more detail. But the Pen and Lasso tools don't help easily capture small details in complicated areas. The Magic Wand tool may be helpful, but not very stable.
If the selection is incorrect, the design will be affected. Don't worry, because Photoshop's Refine Edge tool can help solve this problem. Refine Edge is one of the most useful functions that Photoshop CC provides. Let's find out more details in the following article!
Learn about Refine Edge tool in Photoshop
- When should I use Refine Edge in Photoshop?
- How to use Refine Edge in Photoshop?
- Step 1: Create a basic selection
- Step 2: Open Select and Mask
- Step 3: Scan to selection
- Step 4: Refine the selection
When should I use Refine Edge in Photoshop?
You can use Refine Edge on any image, but this tool is really powerful when the foreground part is selected in contrast to the background behind.
Refine Edge is also very useful when working with images with complex edges, such as hair (which will be covered in detail in this tutorial).
After learning how to use Refine Edge, readers can use this tool on any image. This tool is especially useful when changing photo backgrounds. Gradually, users will learn how Refine Edge is best used on images. Now also learn how to use Refine Edge!
How to use Refine Edge in Photoshop?
Step 1: Create a basic selection
You can use the Refine Edge tool on the entire image, but to get better results, help Photoshop focus on the area you care about. This is the image the article will use:

To separate the subject from the background, we will create a selection that covers the entire part of the girl's hair. Creating a selection will be difficult (if not impossible) with the Pen tool, especially the area on the left.
However, before starting to use the Refine Edge tool, create a basic selection. First, copy the layer by right-clicking on Layer 0 and selecting Duplicate Layer. After that, name the new layer 'Background'.

Use the Pen tool to outline the woman's face and narrow the selection around the hair.

Now, select the Paths tab , right-click on the Work Path and turn this path into a selection.
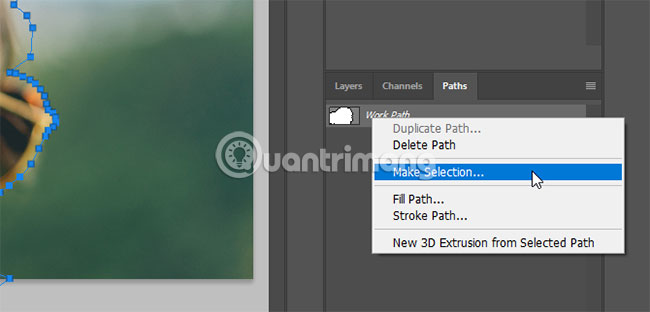
Finally, turn that selection into a layer mask.

Step 2: Open Select and Mask
Nothing happens to the image when adding mask layer. To see the selection more clearly, make the Background layer invisible.
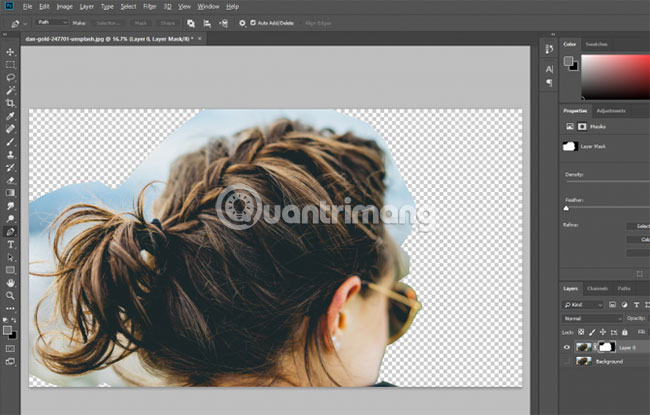
Now, you will better visualize the selected area. To access the Refine Edge tool, open the Select and Mask window. Select the Rectangular Marquee tool (shortcut M ) or the Lasso tool (shortcut L ).
You will see a button in the menu bar named Select and Mask . Click that button to open a new window.
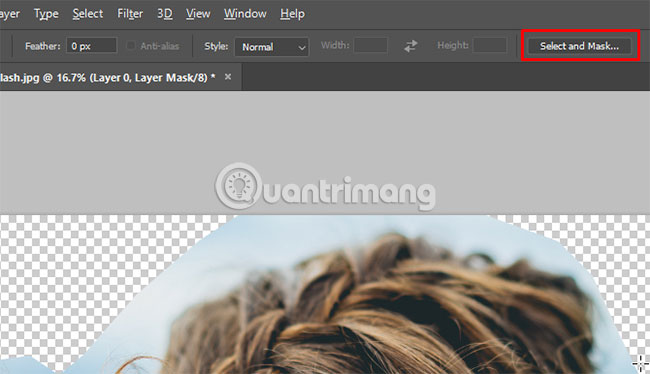
Note : To see where the Refine Edge tool makes changes easier, the author added a layer and filled it with pink.
Select Refine Edge Brush Tool .

Step 3: Scan to selection
With the Refine Edge Brush Tool selected, scan around the edges that Photoshop wants to tweak. However, before starting, change the brush size if needed. Size options on the menu bar allow users to quickly increase or decrease the brush size.

Starting with a large brush, then switching to a smaller brush may be a good idea.
Now scan through the edges.

Photoshop extracts contrast pixels for the selection much faster than using a manual tool. As you can see, the selection is not perfect (it's only a lot faster than the manual method). Continue scanning until you get the desired selection.

Step 4: Refine the selection
Once you've created the selection with the Refine Edge tool, it's time to make some adjustments to improve the selection. The first option to try is Decontaminate Colors. In the Properties tab , scroll down until you see the Decontaminate Colors check box . Check that and check the results.
Here you can see the difference:

In the example case, some edges will be slightly sharper, so the Decontaminate Colors option will remain the same.
Below this check box, you will find options for Output To :. You can add this selection to a new layer mask or to an existing layer mask. For example, select Layer Mask to add it to the current mask.

Click OK.
Now, we can make some adjustments. For example, in this area, the Refine Edge tool made part of the hair become transparent.

Select the layer mask and the Brush tool (shortcut B ). Set the foreground color to black and paint over the ignored area.

You can use a brush to 'clean up' any unsatisfied selection. Once you have the desired selection, you can start adjusting the background.
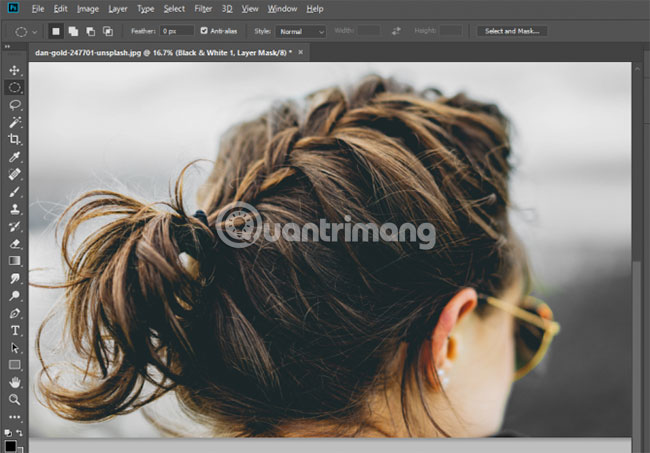
Although edge detection tools are very advanced in Photoshop, they are not perfect. So you will need to practice with them and adjust the final selections, such as using a very small brush to capture the little details that Photoshop can't do.
You can also experiment with Refine Edge settings, such as Feather and Contrast, to see how they affect the selections. Like any other Photoshop tool, it takes a while to master Refine Edge.
But in practice, you can become a 'master' of refining the edge and taking advantage of all Photoshop techniques.
Hope you are succesful.
You should read it
- 20 small tips with Edge browser you should know (Part 1)
- This is how to speed up Edge browser
- Knowing these 21 shortcuts you will be able to use Edge browser fluently
- Instructions for restoring Microsoft Edge on Windows 10
- Fix Microsoft Edge using RAM on Windows 10
- You can use Microsoft Edge on Android and iOS, but don't be too hopeful
- How to color PDF documents on Microsoft Edge
- Why does a web page on Edge spawn many Windows processes?
May be interested
- How to color PDF documents on Microsoft Edge
 the current microsoft edge browser has enabled content marking on pdf files, helping you remember important content on documents.
the current microsoft edge browser has enabled content marking on pdf files, helping you remember important content on documents. - How to use Photoshop CS5 - Part 6: Digital art
 for art-reading readers, photoshop offers quite a number of options for digital drawing. whether your drawing is a craft or simply wants to draw for fun, or to study, photoshop's drawing tools are also very useful.
for art-reading readers, photoshop offers quite a number of options for digital drawing. whether your drawing is a craft or simply wants to draw for fun, or to study, photoshop's drawing tools are also very useful. - How to use the reading tool in Microsoft Edge
 if you have vision problems, you may be interested in edge's built-in reading tool, which makes reading websites easier. let's explore this feature with tipsmake.com and see how it can help you!
if you have vision problems, you may be interested in edge's built-in reading tool, which makes reading websites easier. let's explore this feature with tipsmake.com and see how it can help you! - How to color images in Photoshop
 on photoshop, there is a simple color filler and photo filler tool.
on photoshop, there is a simple color filler and photo filler tool. - 4 ways to use the Clone Stamp tool in Photoshop
 whether it's a hidden object in the background or an unwanted texture that you can't ignore, photoshop's clone stamp tool can fix that.
whether it's a hidden object in the background or an unwanted texture that you can't ignore, photoshop's clone stamp tool can fix that. - Photoshop's New AI Tool Makes It Easy to Remove Window Glare
 adobe has unveiled a new ai tool that can remove annoying reflections from your photos.
adobe has unveiled a new ai tool that can remove annoying reflections from your photos. - Use Photoshop Mix to delete details in the image
 photoshop mix is one of adobe's powerful, professional image editing applications. we can use the application to erase unwanted details in the image with content-aware tool.
photoshop mix is one of adobe's powerful, professional image editing applications. we can use the application to erase unwanted details in the image with content-aware tool. - Photoshop's new AI engine allows images to be enlarged with new landscapes
 generative expand allows you to use photoshop's image crop tool to add new images beyond the borders of the original image size.
generative expand allows you to use photoshop's image crop tool to add new images beyond the borders of the original image size. - How to draw triangles in Photoshop
 drawing triangles in photoshop has many different ways of implementation with very simple way of drawing shapes.
drawing triangles in photoshop has many different ways of implementation with very simple way of drawing shapes. - How to crop photos in Photoshop
 a bad photo can be processed right in adobe photoshop with a simple trick like the crop tool. learn the tricks to crop photos, create frames, focus on an object and even change the perspective through the following article.
a bad photo can be processed right in adobe photoshop with a simple trick like the crop tool. learn the tricks to crop photos, create frames, focus on an object and even change the perspective through the following article.










 Learn about Krita - Free alternative to GIMP
Learn about Krita - Free alternative to GIMP Simulate the quality of film images in digital photos with Photoshop
Simulate the quality of film images in digital photos with Photoshop How to download Photoshop for free
How to download Photoshop for free Learn about Layers Palette in GIMP
Learn about Layers Palette in GIMP How to create Podcast cover in Photoshop
How to create Podcast cover in Photoshop How to smooth edges in Photoshop
How to smooth edges in Photoshop