How to use the Fading Tool in Photoshop
The Fading Tool in Adobe Photoshop allows you to make subtle color changes to improve images. This tutorial will explain how to take advantage of the Fading Tool for your photos.
Part 1: Fading an image with gradients
This section assumes that you want to gradually move this image to another image with a gradient effect.
1. Select "Open" from the File menu . Browse for the first image on your hard drive. Open it to load into Photoshop.
2. Load the second image into its own layer separately from the first one. Click the "New Layer" button in the "Layers" tab on the right to create a new layer.
3. Select the second image you want to use. Use Ctrl + A to select the entire image. For Mac, use ⌘ + A Copy it to the clipboard and paste it into a new layer.
To add a layer mask, click the Add Layer Mask button in the "Layers" tab . This button looks like a small square with a circle in the middle.
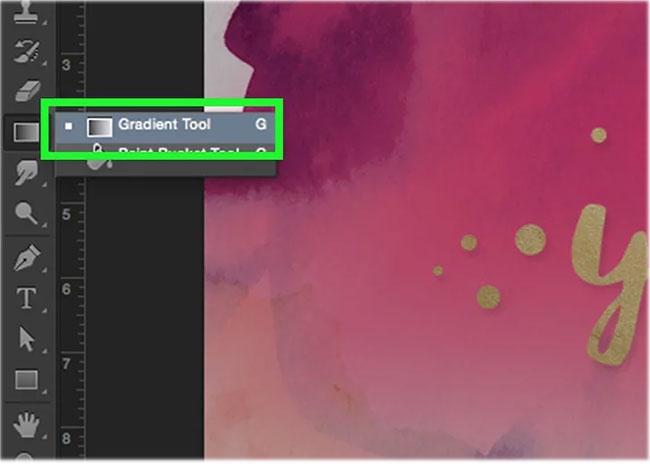
4. Search for the symbol in the Tool panel . It is on the left by default, and is like a colored square that changes from light to darker. If you can't find it, click and hold the Paint Bucket tool, then use the Gradient Tool when it appears.
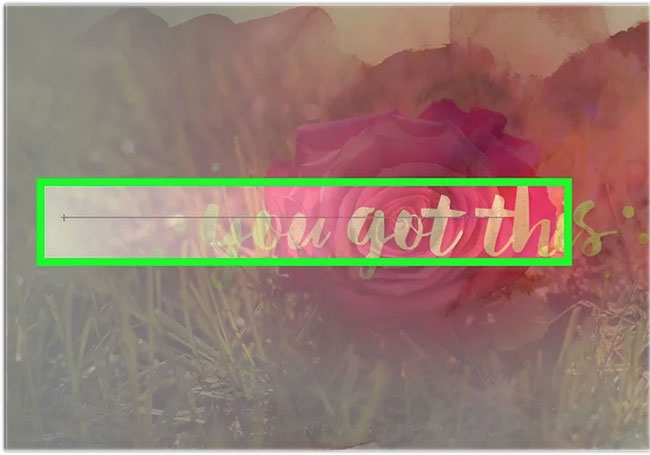
5. Hold down the Shift key and click a point on the second image, where you want to start the transition. Drag in the direction you want to create the effect. Release the mouse button. You will see your two images "blended" together smoothly.
Part 2: Making a transparent image on another image
If you want to make an image more transparent on the second image, use the way in this section.
1. Select the layer you want to fade out.
2. Change the value in the "Opacity" box of the "Layer" tab to fade it.
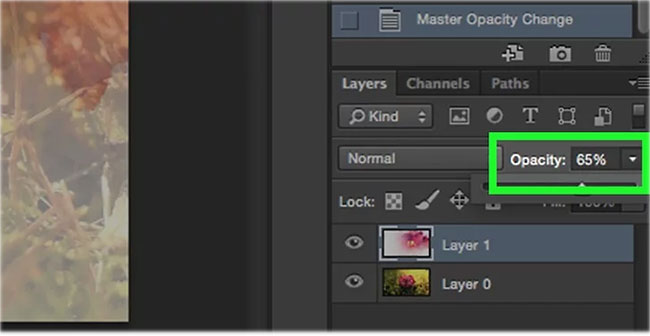
3. Once you have a good idea of moving one image to another, try moving both images in their layers until they are positioned for maximum effect. Repeat the steps from part 1 to reapply the gradient as needed.

You should read it
- Instructions for using Photoshop CS5 to edit photos in full set
- How to blur photos using Adobe Photoshop Fix Android
- Adobe XD 45.0.0 (48027)/45.1 - Download Adobe XD 45.0.0 here
- Link download Adobe Photoshop Express for Windows 10 3.0.316.0
- How to hide - show menu items in Adobe Photoshop
- Remove bad details from photos with Adobe Photoshop
- How to use Photoshop CS5 - Part 1: Toolbox
- Adobe unveils 'touch' photoshop version
May be interested
- How to color images in Photoshop
 on photoshop, there is a simple color filler and photo filler tool.
on photoshop, there is a simple color filler and photo filler tool. - 4 ways to use the Clone Stamp tool in Photoshop
 whether it's a hidden object in the background or an unwanted texture that you can't ignore, photoshop's clone stamp tool can fix that.
whether it's a hidden object in the background or an unwanted texture that you can't ignore, photoshop's clone stamp tool can fix that. - Use Photoshop Mix to delete details in the image
 photoshop mix is one of adobe's powerful, professional image editing applications. we can use the application to erase unwanted details in the image with content-aware tool.
photoshop mix is one of adobe's powerful, professional image editing applications. we can use the application to erase unwanted details in the image with content-aware tool. - Photoshop's New AI Tool Makes It Easy to Remove Window Glare
 adobe has unveiled a new ai tool that can remove annoying reflections from your photos.
adobe has unveiled a new ai tool that can remove annoying reflections from your photos. - How to use Photoshop CS6 (Part 4): Create a fading effect
 dispersion effect in photoshop cs is relatively simple but very difficult to create the right effect. please read this article to know how to create a standard vanish effect.
dispersion effect in photoshop cs is relatively simple but very difficult to create the right effect. please read this article to know how to create a standard vanish effect. - Photoshop's new AI engine allows images to be enlarged with new landscapes
 generative expand allows you to use photoshop's image crop tool to add new images beyond the borders of the original image size.
generative expand allows you to use photoshop's image crop tool to add new images beyond the borders of the original image size. - How to draw triangles in Photoshop
 drawing triangles in photoshop has many different ways of implementation with very simple way of drawing shapes.
drawing triangles in photoshop has many different ways of implementation with very simple way of drawing shapes. - How to crop photos in Photoshop
 a bad photo can be processed right in adobe photoshop with a simple trick like the crop tool. learn the tricks to crop photos, create frames, focus on an object and even change the perspective through the following article.
a bad photo can be processed right in adobe photoshop with a simple trick like the crop tool. learn the tricks to crop photos, create frames, focus on an object and even change the perspective through the following article. - How to design a simple logo in Photoshop
 photoshop can do more than just edit photos. it's not a powerful tool like illustrator or indesign but it's still capable of designing simple things.
photoshop can do more than just edit photos. it's not a powerful tool like illustrator or indesign but it's still capable of designing simple things. - How to use Custom Shape Tool in Adobe Photoshop
 sometimes, you see an interesting design created in photoshop and wonder what tool is used to create it. then you find out that the design was created using photoshop's custom shape tool.
sometimes, you see an interesting design created in photoshop and wonder what tool is used to create it. then you find out that the design was created using photoshop's custom shape tool.










 How to remove color on photos extremely fast in Photoshop
How to remove color on photos extremely fast in Photoshop How to delete tattoos in Photoshop
How to delete tattoos in Photoshop How to remove stains on a shirt in Photoshop
How to remove stains on a shirt in Photoshop How to export printing images in Photoshop
How to export printing images in Photoshop How to change the shirt color in Photoshop
How to change the shirt color in Photoshop How to create a puzzle effect for photos
How to create a puzzle effect for photos