Learn about Krita - Free alternative to GIMP
Free tools are great. They are very useful for anyone with a computer and a passion for talent development. Many people still wonder whether to choose GIMP or Photoshop. Some people decide to use GIMP at work. But GIMP is not the only option. If you're looking for a new way to create eye-catching artwork, take a moment to consider Krita.
Krita is a free GIMP alternative you should use
- What is Krita?
- What can Krita do?
- Krita's drawing feature
- Krita's graphic design features
- Krita's image editing feature
- Krita's animated feature
- What else can Krita do?
- Should I download Krita?
What is Krita?
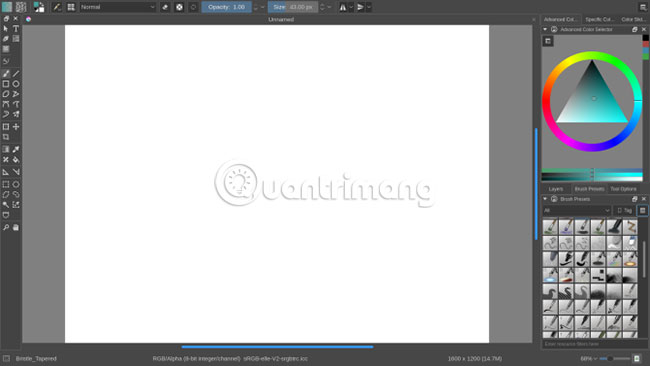 Learn about Krita - Free alternative to GIMP Picture 1
Learn about Krita - Free alternative to GIMP Picture 1
Krita is a free and open source image editor built for the KDE Plasma Linux desktop interface. But you don't need to know about KDE or use Linux to become Krita's favorite.
- Download Krita for Windows
- Download Krita for Mac
What can Krita do?
GIMP and Photoshop are image editors that can be used for a variety of different tasks. These two tools are very flexible, but having too many features also makes them messy. An interface suitable for doing things may not be ideal for one or two types of tasks you have to do regularly.
Krita is a much more specialized tool. Here are some of Krita's outstanding features.
Krita's drawing feature
If you know how to use the Brush and like to do the same with the mouse or stylus, you will be one of the objects that Krita aims at.
Factors are put in place to make users feel more like they are working with realistic artworks than with an innocent mouse. Krita's original toolkit provides a variety of ways to draw with various Pencil, Pen and Brush tool types. Krita allows editing presets (presets) for the Brush and saves individual presets. In addition, these brushes are very sensitive to pressure.
 Learn about Krita - Free alternative to GIMP Picture 2
Learn about Krita - Free alternative to GIMP Picture 2
Color wheel (color wheel) and sliders are available for users to choose the color with the desired accuracy. Layers make Krita easier to work with foreground and background in any order you like. Various selection tools, such as Lasso, give you the ability to make changes that are harder to work when working with a real work.
 Learn about Krita - Free alternative to GIMP Picture 3
Learn about Krita - Free alternative to GIMP Picture 3
If you want to better visualize what Krita can do, visit Krita's website. Here, you can see an 'art exhibition' where people create works with Krita with an interview with these artists, explaining why they use Krita.
Krita's graphic design features
Your work will not be limited to drawings. You can also handle logos, create banners (banners) and create icon packs. Krita can manage all these tasks.
In addition to freehand drawing, users can also drag straight lines or work with shapes. There is also a basic word processing tool, so Krita can be used to design book covers and posters.
 Learn about Krita - Free alternative to GIMP Picture 4
Learn about Krita - Free alternative to GIMP Picture 4
In the older versions of Krita, this word processing tool disappointed users. Fortunately, the latest version gives users more core functions than expected, such as a window to adjust font size, line height, color, boldness, italic and more. half.
That's not all. Many changes for Krita 4.0 are directed towards graphic designers rather than artists. The developer updated the vector tool so that Krita easily switched between the Fill, Stroke and Transform properties . The shape editing tool is now always displayed in the toolbox and the buttons are easier to see.
Perhaps more importantly, the vector tools currently use SVG. Krita 3.0 used the OpenDocument Graphics (ODG) format. That format is for Office documents, so Krita deployment is not ideal. SVG is an open standard that users can export and open in many different types of software. This change will benefit graphic designers.
With all of the above features, Krita is not only an ideal replacement for GIMP, but also a "brilliant heir" to Inkscape vector tool.
Krita's image editing feature
Krita's image editing features are not really clear at the moment, but if you go into the menu bar, you will find a lot of desirable functions, including the basics like cutting. cropping and resizing, along with enhancements such as sharpening images.
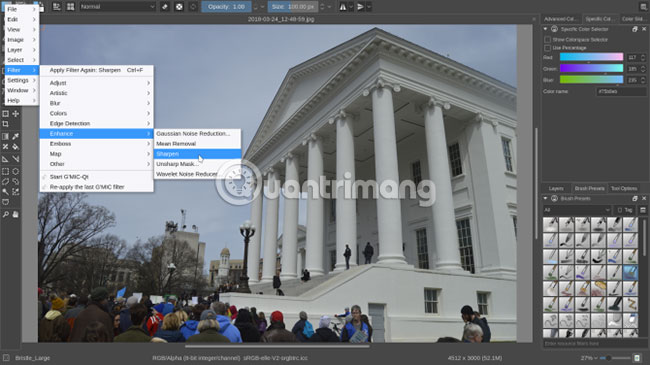 Learn about Krita - Free alternative to GIMP Picture 5
Learn about Krita - Free alternative to GIMP Picture 5
Krita also includes a lot of filters. Users can use them to turn a photo into an oil painting or manually adjust the color in a photo.
 Learn about Krita - Free alternative to GIMP Picture 6
Learn about Krita - Free alternative to GIMP Picture 6
If you are looking for a free photo manager, consider digiKam. DigiKam is a great option built on the KDE platform like Krita.
- Download digiKam for Windows and macOS
Krita's animated feature
Located in Window & Workspace menu of Krita is the area for animators. As in the video editor, the timeline appears at the bottom of the application. Here you can track each individual frame of an animation.
 Learn about Krita - Free alternative to GIMP Picture 7
Learn about Krita - Free alternative to GIMP Picture 7
This workspace is useful when creating video games or creating GIFs.
What else can Krita do?
Unlike GIMP, the Krita interface only has one window by default. The layout was originally customized for drawing, but like most KDE programs, users can change the toolbar and the control panel accordingly.
Krita 4.0 added support for Python programming. These scripts can create and manipulate images, add menu items and perform various functions.
There is no need to be too knowledgeable about technology to 'benefit' from this new code. Python plugins are also supported. For example a plugin that allows managing pages of a comic book. Another plugin adds a docker window that makes it easy to switch between brush size, opacity (opacity) and other aspects.
Should I download Krita?
Krita is not more powerful than GIMP or Photoshop, but it is more focused. There is no tool in the world that suits everyone.
So is Krita. Try it out and if you find it inappropriate, you can take some time to consider other options, such as one of the best free Photoshop replacement software that TipsMake.com has introduced.
Wish you find yourself the right tool!
You should read it
- Which is better Krita or GIMP?
- How to create images with AI in Krita
- How to color faster in Krita using Colorize Mask
- New features of GIMP version 2.10
- How to Install GIMP
- 8 best GIMP plugins and how to install them
- Don't miss out on these 11 beautiful free brushes for GIMP
- How to Install GIMP Photo Editing Program
- How to arrange brushes in GIMP with tags
- How to create X-ray effects in GIMP
- How to switch from Photoshop to GIMP with 5 simple steps
- A full guide to editing photos in GIMP






 Which is better Krita or GIMP?
Which is better Krita or GIMP? How to Install GIMP
How to Install GIMP How to Install GIMP Photo Editing Program
How to Install GIMP Photo Editing Program Don't miss out on these 11 beautiful free brushes for GIMP
Don't miss out on these 11 beautiful free brushes for GIMP 8 best GIMP plugins and how to install them
8 best GIMP plugins and how to install them How to turn an image into transparent with GIMP
How to turn an image into transparent with GIMP