Knowing these 21 shortcuts you will be able to use Edge browser fluently
The Microsoft Edge browser is one of the new browsers built into Windows 10. Like other browsers, when using the Edge browser you can use keyboard shortcuts to work faster and use the browser to more proficient.
 Knowing these 21 shortcuts you will be able to use Edge browser fluently Picture 1
Knowing these 21 shortcuts you will be able to use Edge browser fluently Picture 1
If your Windows 10 computer does not have Edge browser installed, you can download the browser to your computer and install it here.
Part 1: Manage tabs and windows
1. Jump to the next tab or jump to the previous tab
Use Ctrl + Tab to jump a tab to the right and use Ctrl + Shift + Tab to jump a tab to the left.
2. Jump to specific tab
To jump to a specific tab you are opening, press the Ctrl key combination and the character key from 1 to 9.
Press Ctrl + 1 to jump to the first tab. Or press Ctrl + 5 to jump to the 5th tab from left to right.
3. Open a new tab
Some links are encrypted to open in the current tab or open in a new tab. To adjust this behavior, press the Ctrl key when clicking the link on the current page to open the link in a new tab. Just like using Ctrl + Shift - click to open the link in a new tab.
Alternatively, you can press Shift - click the link to open the link in the new window.
4. Close the current tab
Instead of clicking the X icon to close a tab, you can press Ctrl + W to close a tab.
Alternatively, you can press Ctrl + Shift + T to open the previously closed tab.
 Knowing these 21 shortcuts you will be able to use Edge browser fluently Picture 2
Knowing these 21 shortcuts you will be able to use Edge browser fluently Picture 2
5. Move the tab to a new window
Press Ctrl + Shift + N to open the current tab in a new window.
6. Open a tab twice
To open a copy of the current tab, press Ctrl + K to open a copy of the current tab in a new tab.
7. Drag the tab
Click on the tab and drag to move the tab to another position you want to move on the current window. Alternatively, you can drag the tab in the current window, open a new window and drag the tab to that new window.
8. See sidebar
The Edge browser adds a sibebar to hide on the right side of the browser, including Favorites, Reading List, History and Downloads.
- Press Ctrl + I to open Favorites.
- Press Ctrl + M to open Reading List.
- Press Ctrl + H key combination to open History.
- Press Ctrl + J to open Downloads.
Press the Esc key to close sidebar.
If you want to save the current page to Favorites or Reading List, press Ctrl + D.
 Knowing these 21 shortcuts you will be able to use Edge browser fluently Picture 3
Knowing these 21 shortcuts you will be able to use Edge browser fluently Picture 3
9. Open the window in private mode (Private)
Press Ctrl + Shift + P to open the browser window in private mode (InPrivate).
10. Minimize the window
Press Alt + Spacebar + N to minimize the Edge browser window.
11. Move or resize
You can move or resize the Edge browser window without having to click and drag on the browser. Press Alt + Spacebar + M , then move the Edge window with the arrow keys or use the mouse or touchpad.
Also press Alt + Spacebar + S to resize your window with the arrow key.
Part 2: Page navigation
12. Move back or forward a page
Press Alt + left arrow key to move back to 1 page on the current window.
Press Alt + right arrow key to forward a page.
13. Control the URL bar
Instead of clicking on the URL bar, you can press Ctrl + E to move the mouse pointer to the URL bar and highlight all the text in it.
14. Search for copied text
Press Ctrl + Shift + L to open the Search Bing frame of the text you copied on the clipboard. The result will be opened on the current tab.
 Knowing these 21 shortcuts you will be able to use Edge browser fluently Picture 4
Knowing these 21 shortcuts you will be able to use Edge browser fluently Picture 4
15. Search for the address bar
Press Ctrl + F to open the search panel to search for a word or phrase on the page.
Press Enter to move to the next character on the search box and press Shift + Enter to move to the previously searched character.
16. Move anywhere or at the bottom of the page
To jump to the bottom of a page, press the Enter key. In addition, you can return to the top of the page by pressing the Home key.
17. Page up and page down
When you are opening a page and viewing (and not filling in any templates, using Google Docs .), you can press the Spacebar to page down on that page and press Shift + Spacebar to page up. .
18. Zoom
If you are having problems with font size on a page that is too small for you to read, press Ctrl + equal sign to zoom in.
To reduce the font size, press Ctrl + minus key combination.
To zoom the font size to default, press Ctrl + O.
 Knowing these 21 shortcuts you will be able to use Edge browser fluently Picture 5
Knowing these 21 shortcuts you will be able to use Edge browser fluently Picture 5
19. Reading mode
Press Ctrl + Shift + R to access Reading mode.
20. Stop or reload a page
Press Esc to stop loading a page and press Ctrl + R or F5 to reload a page.
21. Return to the home page
Press Alt + Home key combination to return to the home page.
Refer to some of the following articles:
Instructions to block Edge browser on Windows 10
- Instructions for installing extensions on Edge browser Windows 10
- Change Edge browser default search tool for Windows 10 Mobile
Good luck!
You should read it
- 20 small tips with Edge browser you should know (Part 1)
- Instructions for installing extensions on Edge browser Windows 10
- Trick to remove Edge browser on Windows 10
- This is how to speed up Edge browser
- 20 small tricks with Edge browser you should know (Part 2)
- How to disable the about: flags page on Edge browser
- How to download blocked files on Edge browser on Windows 10?
- [Video] Admire the latest images of Microsoft Edge browser on Chromium platform
- Disable or uninstall Edge browser extensions on Windows 10
- Fix the error We couldn't load this extension on Edge browser
- How to block hateful ads on Microsoft Edge browser
- Sync Bookmark and Reading List on Microsoft Edge browser
May be interested

How to enable Offline browsing mode on Firefox browser?

How to turn off smooth scrolling in Google Chrome

Activate the Dark Theme on the Edge browser

How to view saved passwords on Chrome browser?

Disable search suggestions on Chrome and Safari browsers

Instructions for logging into multiple accounts on Google Chrome






 20 small tips with Edge browser you should know (Part 1)
20 small tips with Edge browser you should know (Part 1) How to download blocked files on Edge browser on Windows 10?
How to download blocked files on Edge browser on Windows 10? How to disable the about: flags page on Edge browser
How to disable the about: flags page on Edge browser Summary of keyboard shortcuts for Microsoft Edge Chromium
Summary of keyboard shortcuts for Microsoft Edge Chromium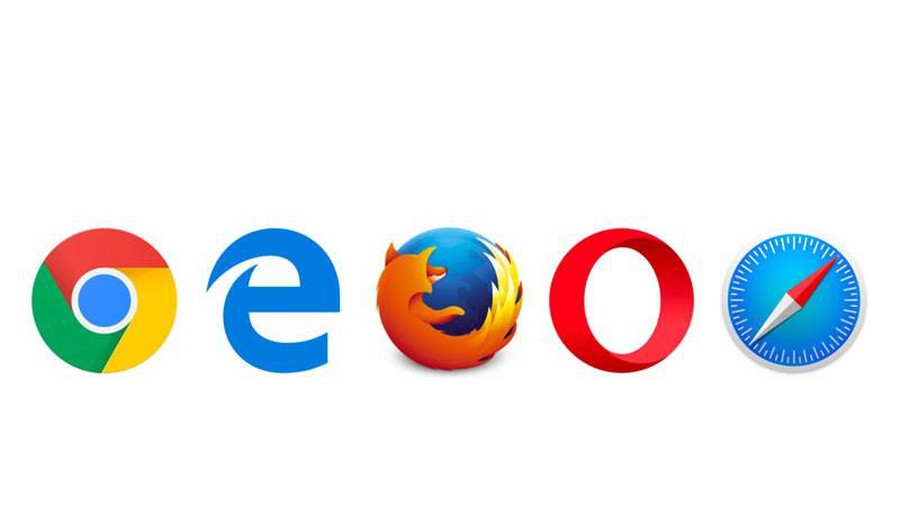 Useful shortcuts on web browsers
Useful shortcuts on web browsers 20 small tricks with Edge browser you should know (Part 2)
20 small tricks with Edge browser you should know (Part 2)