20 small tips with Edge browser you should know (Part 1)
The Microsoft Edge browser is one of the new features Microsoft has built into Windows 10 and the browser is used as the default browser on Windows 10, in the future it will completely replace Internet Explorer. If you are a Edge browser user, you can refer to some tips to manipulate the Edge browser in the following article of Network Administrator.
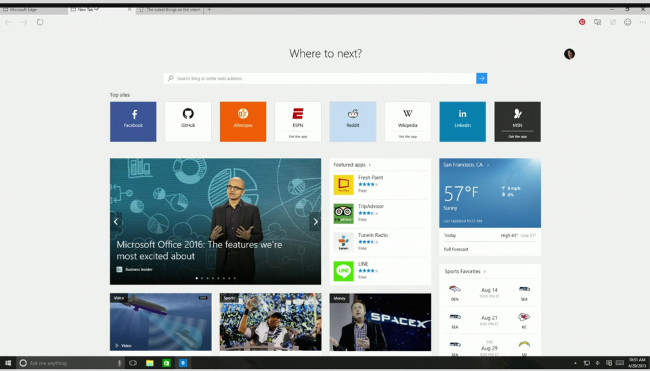
1. Customize Start Page
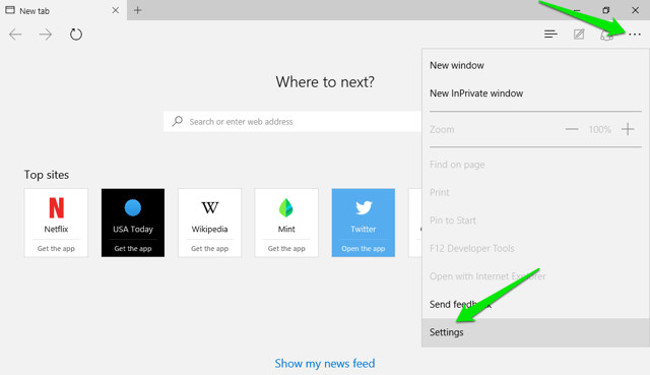
Start Page is the first page you see when you open the Edge browser. You can customize any page to make the Start Page you want. To do this, click the 3 dots icon in the top right corner of the screen, then select Settings .
Next on the Settings window, you will see the option to customize the Start Page under Open with . Here you can select the Start Page options, New tab page , Previous page and A specific page or pages .
2. Customize the New Tab page on Edge browser

If you want to customize what you want to 'show' on the screen when opening a new tab, first click on the 3 dots icon in the top right corner of the screen, then select Settings. Next, select Menu Dropdown under Open new tabs with and select the option you want.
3. Sync Bookmark and Favorite from Edge browser to another browser

To do this, on the Edge browser window, click the 3 dash icon in the top right corner, then click Import favorites .
On the next page, just select the browser you want to sync bookmarks with, then click Import.
4. Reading View mode
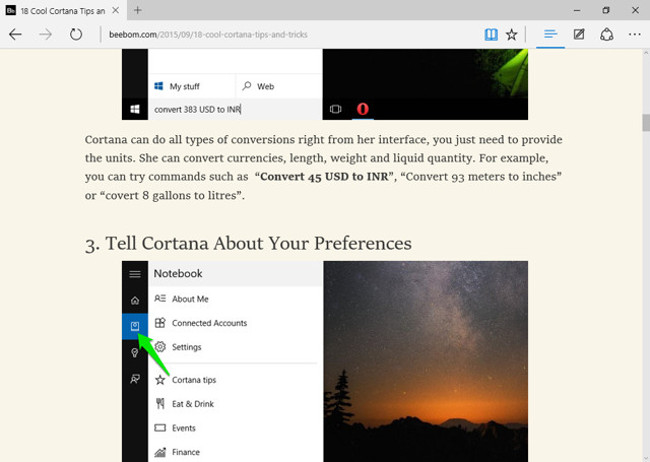
With Reading View mode, all other distracting content like ads, search suggestions , etc. on the site will be completely "cleaned up", and only the content of the article you read never mind.
When reading any article on the Internet, click the book icon in the top left corner to enable Reading Mode on the Edge browser.
5. Create Reading List

If you do not have enough time to read all the good articles, you can use the Reading List function on the Edge browser to save and read later. This function is different from Favorite because Reading List will save the web page , so you can read it anytime and anywhere without an Internet connection.
When opening any article, click the star icon in the top corner, then navigate to the Reading list tab. Here you just need to click Add to add the article to the list.
6. Share a website (link or screenshot)

On Edge browser you can share any web page directly on social networking sites, as well as social networking applications that you install on your computer.
While browsing the web, click the Share button in the top right corner of the screen, then select the application you want to share the link with. If you want to share the screenshot of the website instead of sharing the link, click the site name on the menu page that you share the link with.
Now a new menu will appear on the screen, where you select the Screenshot option, then select any social networking application that you want to share the screenshot to.
7. Add a website to the Start Menu

You can pin any website to Start Menu to easily access the website with just one click. To do this, click the 3 dots icon in the top right corner of the screen then click Pin to Start , and the website will be pinned to the Start Menu.
8. Change Edge browser theme

Edge browser integrated 2 themes is Light and Dark . You can choose any theme to make Edge browser theme. Click on the 3 dots icon in the top right corner, then select Settings.
Next select any theme from the dropdown menu under Choose a theme .
In addition, readers can refer to the steps to activate the Dark theme for Edge browser here.
9. Browse the web in private mode
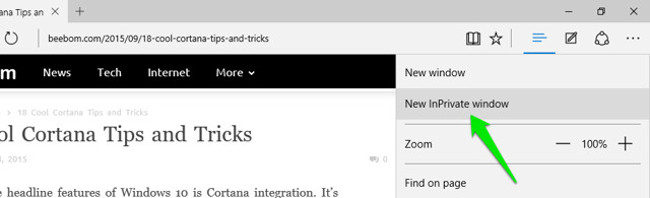
Like other browsers, the Edge browser also has a built-in private browsing mode to wipe out all traces of web pages users have visited.
To activate this mode, click the 3 dots icon in the top right corner, then select New InPrivate Window .
10. Flash

Like the Chrome browser, the Edge browser also has Flash built-in so users can view Flash-based videos on websites. You can easily enable or disable this feature.
Just click on the 3 dots icon in the top right corner of the screen, then select Settings . On the Settings window, find and click Advanced Settings. Here you find and enable or disable the option called Use Adobe Flash Player .
Refer to some of the following articles:
- Knowing these 21 shortcuts you will be able to use Edge browser fluently
- Instructions to completely remove Youndoo.com on all browsers
- This is how to speed up Edge browser
Good luck!
You should read it
- 20 small tricks with Edge browser you should know (Part 2)
- This is how to speed up Edge browser
- Trick to remove Edge browser on Windows 10
- [Video] Admire the latest images of Microsoft Edge browser on Chromium platform
- How to download blocked files on Edge browser on Windows 10?
- Fix the error We couldn't load this extension on Edge browser
- Disable or uninstall Edge browser extensions on Windows 10
- How to disable the about: flags page on Edge browser
May be interested
- Steps to change Download options on Edge browser Windows 10
 on the microsoft edge browser there are several options to set up for downloaded files: select the location to save the downloaded files, change the wanted or do not want the edge browser to ask you during the process of downloading the files. when you click on any file on the edge browser and download it, by default the file will be saved in the download folder. if you want to store the file in a directory other than the download folder, you can change the path.
on the microsoft edge browser there are several options to set up for downloaded files: select the location to save the downloaded files, change the wanted or do not want the edge browser to ask you during the process of downloading the files. when you click on any file on the edge browser and download it, by default the file will be saved in the download folder. if you want to store the file in a directory other than the download folder, you can change the path. - Instructions to block Edge browser on Windows 10
 microsoft edge does not support cross-platform, does not support extensions (up to this point). in addition, when using edge, you cannot sync and open bookmarks on different computers like chrome or firefox.
microsoft edge does not support cross-platform, does not support extensions (up to this point). in addition, when using edge, you cannot sync and open bookmarks on different computers like chrome or firefox. - This is how to speed up Edge browser
 like other browsers, chrome or firefox. after a period of use, edge browser will also slow down. so how to speed up edge browser, please refer to the following article of network administrator.
like other browsers, chrome or firefox. after a period of use, edge browser will also slow down. so how to speed up edge browser, please refer to the following article of network administrator. - How to reset Edge browser on Windows quickly
 sometimes the edge browser encounters some errors such as cookie settings, problems downloading files on the browser, slow browser performance, etc. errors on the microsoft edge browser can often be resolved quickly by resetting edge browser.
sometimes the edge browser encounters some errors such as cookie settings, problems downloading files on the browser, slow browser performance, etc. errors on the microsoft edge browser can often be resolved quickly by resetting edge browser. - Update Windows 10 April 2018 Update, do not use Chrome
 not surprisingly, microsoft is trying to make edge the choice for as many windows 10 users as possible. advertising shows that edge is more than 3rd party products is also part of this strategy.
not surprisingly, microsoft is trying to make edge the choice for as many windows 10 users as possible. advertising shows that edge is more than 3rd party products is also part of this strategy. - Edge browser error crashes or does not work, this is a fix
 if you are an edge user, and in the process of using you encounter a browser error that crashes or does not work, then you can reset the browser to its default state or proceed to uninstall the browser, then proceed to reinstall to fix the error.
if you are an edge user, and in the process of using you encounter a browser error that crashes or does not work, then you can reset the browser to its default state or proceed to uninstall the browser, then proceed to reinstall to fix the error. - 5 ways to open Microsoft Edge browser in incognito mode
 like other browsers, when browsing the web in incognito mode on edge browser, you can freely surf the web without leaving any trace. when in this mode, users can access any websites they want and do not save the browsing history.
like other browsers, when browsing the web in incognito mode on edge browser, you can freely surf the web without leaving any trace. when in this mode, users can access any websites they want and do not save the browsing history. - How to download blocked files on Edge browser on Windows 10?
 on the microsoft edge browser, microsoft added a feature called smartscreen filter. this feature is designed to protect online users safe. the smartscreen filter feature automatically finds and blocks web pages as well as downloaded files that show signs of malicious files.
on the microsoft edge browser, microsoft added a feature called smartscreen filter. this feature is designed to protect online users safe. the smartscreen filter feature automatically finds and blocks web pages as well as downloaded files that show signs of malicious files. - How to customize privacy settings on Edge browser Windows 10?
 most web browsers include options for users to set privacy when browsing the web. this is to ensure that when a user visits any website they will not be followed by anyone, do not save the browsing history nor save the cookie, ....
most web browsers include options for users to set privacy when browsing the web. this is to ensure that when a user visits any website they will not be followed by anyone, do not save the browsing history nor save the cookie, .... - How to fix 5 common problems on Microsoft Edge browser
 on microsoft edge browser in the process of using will often occur some problems, errors affect the user experience process. so what are the ways to handle those problems?
on microsoft edge browser in the process of using will often occur some problems, errors affect the user experience process. so what are the ways to handle those problems?










 20 small tricks with Edge browser you should know (Part 2)
20 small tricks with Edge browser you should know (Part 2) Firefox users may not know all of these tips when using the browser
Firefox users may not know all of these tips when using the browser Instructions to disable Flash Player on all browsers
Instructions to disable Flash Player on all browsers This is how to reduce Internet traffic on Google Chrome
This is how to reduce Internet traffic on Google Chrome Steps to fix 'Your Preferences can not be read' in Chrome browser
Steps to fix 'Your Preferences can not be read' in Chrome browser