How to use ConcateNate function on Excel
In Excel when we need to join characters in data columns in a table, we will use ConcateNate function. The function will help users to associate each character in each column and create a complete string of characters, according to the content requirements of each data table.
The ConcateNate function is most commonly used when processing data tables, including Full and Full names, with the requirement to enter the Full Name in the data table. Instead of having to manually type the full name of each person, we can immediately use ConcateNate function to connect the First and Last names in different columns to a complete name. The following article of Network Administrator will guide you how to use ConcateNate function in Excel, with each case connecting different character strings.
- Summary of expensive shortcuts in Microsoft Excel
- These are the most basic functions in Excel that you need to understand
ConcateNate function syntax on Excel is = CONCATENATE (text 1, text 2, .) .
Inside:
- Text 1 is a required character string.
- Text 2 can enter this character string or not. The maximum for Text 2 is 255, but a comma is required between strings.
Note to use ConcateNate Excel function:
- Between Text arguments, a comma is used to separate.
- When there is a space in a character string, "" should be added between the words.
- In case the error results with the #NAME error, it means that in the formula did not use "" quotation marks when adding text characters as arguments.
- From Excel 2016 onwards, the function will be renamed to CONCAT. Usage and structure will be similar to those used with ConcateNate.
I will take the example with the following table of data when connecting the characters in the first and last column of Name and column to complete the string in the Last and Last column. Users need to check after each character must not have spaces, avoid the case when the graft will be redundant.
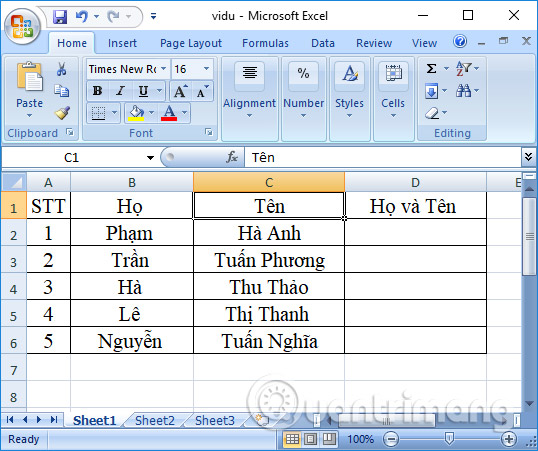
1. Connecting common words:
For normal word pairing, enter the formula in the result cell = CONCATENATE (B2, C2) and press Enter.

Then we will get the result as the complete name as shown below.

2. Append characters with extra spaces:
We enter the formula = = CONCATENATE (B3, "", C3) .
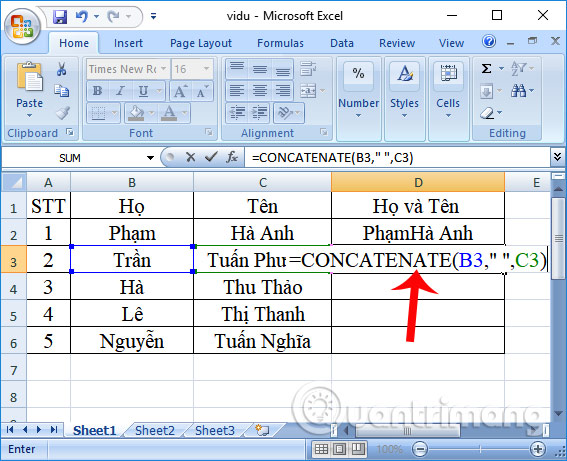
The result will be as shown below.

3. Append the word to the text:
For example, I will add the word Thị to the result box D4, enter the formula = CONCATENATE (B4, "Thi", C4,) and press Enter.
Note to the user , depending on the location of the word where we insert it in the correct position in the formula, here I will insert in the middle of 2 cells. Double quotes must also be adjusted at the two ends so as to create the distance between words. If you have a "sign in the word to be inserted, that means the characters will be written immediately. With the data tables, you and the name need to adjust the '' so that it is appropriate.

If there is an extra space like the above example, then the final result will have a space like the image below.

Above is how to use the ConcateNate function in Excel, with the use of different characters. You can apply the general formula to the ConcateNate function when concatenating a string, or use an extra '' in the case of a special string.
I wish you all success!
You should read it
- How to use MID functions to get strings in Excel
- Basic Excel functions that anyone must know
- How to use Excel's VALUE function
- The LEFT function, how to use the left-hand string cutting function in Excel
- Instructions on how to count words in cells in Excel
- How to use the LEN function in Excel
- How to concatenate strings in Excel
- The function takes a string in Excel
May be interested
- How to use the MOD function and QUOTIENT function in Excel
 injury in excel has many ways of doing it, can be used manually or using the calculation function.
injury in excel has many ways of doing it, can be used manually or using the calculation function. - 8 little-known Excel functions that can save you a lot of work
 even seasoned excel users often find themselves stuck performing tasks manually that could be automated with a few clever functions.
even seasoned excel users often find themselves stuck performing tasks manually that could be automated with a few clever functions. - How to use MID functions to get strings in Excel
 mid function in excel is a function that takes the middle character string corresponding to the value that the user requires to perform.
mid function in excel is a function that takes the middle character string corresponding to the value that the user requires to perform. - How to combine 2 columns Full name in Excel does not lose content
 in excel, to be able to merge content in 2 columns into a single column without losing content, we need to use calculation functions.
in excel, to be able to merge content in 2 columns into a single column without losing content, we need to use calculation functions. - How to use Excel's VALUE function
 excel's value function will convert a string to a digital form, which can be combined with other functions such as left function, right function, mid function.
excel's value function will convert a string to a digital form, which can be combined with other functions such as left function, right function, mid function. - How to use the WRAPROWS function in Excel
 having trouble with handling large data sets in excel? then learn how to use the wraprows function to split them into more manageable rows.
having trouble with handling large data sets in excel? then learn how to use the wraprows function to split them into more manageable rows. - How to use the IFS function in Excel 2016
 the ifs function in excel is a logical function introduced in excel 2016. this function is a function that replaces the nested if function and is much easier to use. the ifs function checks one or more conditions and returns a value that meets the first true condition.
the ifs function in excel is a logical function introduced in excel 2016. this function is a function that replaces the nested if function and is much easier to use. the ifs function checks one or more conditions and returns a value that meets the first true condition. - How to use the NPER function in Excel to plan loans and savings
 do you want to effectively manage and control your personal finances? then we invite you to learn how to use excel's nper function.
do you want to effectively manage and control your personal finances? then we invite you to learn how to use excel's nper function. - How to use the function to delete spaces in Excel
 deleting white space with functions in excel makes it easier for users to handle content, instead of traditional editing.
deleting white space with functions in excel makes it easier for users to handle content, instead of traditional editing. - How to fix the SUM function doesn't add up in Excel
 in the process of summing with sum in excel, you will encounter some errors such as not jumping the number, not adding the sum. so how to handle this problem?
in the process of summing with sum in excel, you will encounter some errors such as not jumping the number, not adding the sum. so how to handle this problem?










 How to open links in Word, Outlook does not need the Ctrl key
How to open links in Word, Outlook does not need the Ctrl key How to turn off content suggestions on Excel
How to turn off content suggestions on Excel How to use the SWITCH function in Excel 2016
How to use the SWITCH function in Excel 2016 How to fix the error is not down the line in Excel
How to fix the error is not down the line in Excel How to use the Clipboard Master to save files and documents to the Clipboard
How to use the Clipboard Master to save files and documents to the Clipboard How to use the TEXTJOIN function in Excel 2016
How to use the TEXTJOIN function in Excel 2016