How to use Command Prompt to manage wireless networks on Windows 10?
To manage the wireless network connection on a Windows 10 computer, you can use the Settings or Control Panel applications. However, there are many advanced settings that you cannot find on the Settings application or on the Control Panel. In this case you can use Command Prompt.
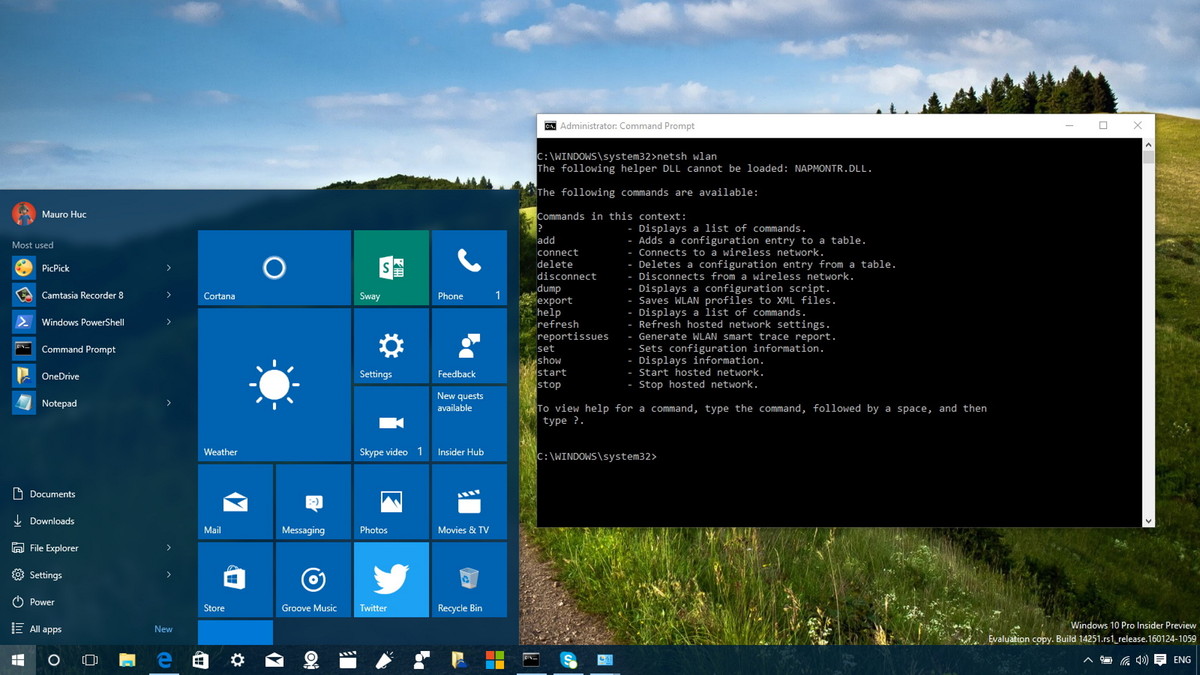
1. Review the wireless network configuration saved on your computer
Every time you connect to a wireless access point, the system will automatically create a profile for that access point and save it on your computer, you can review all these profiles by accessing the Command Prompt and Enter the command line below into:
Netsh WLAN show profiles
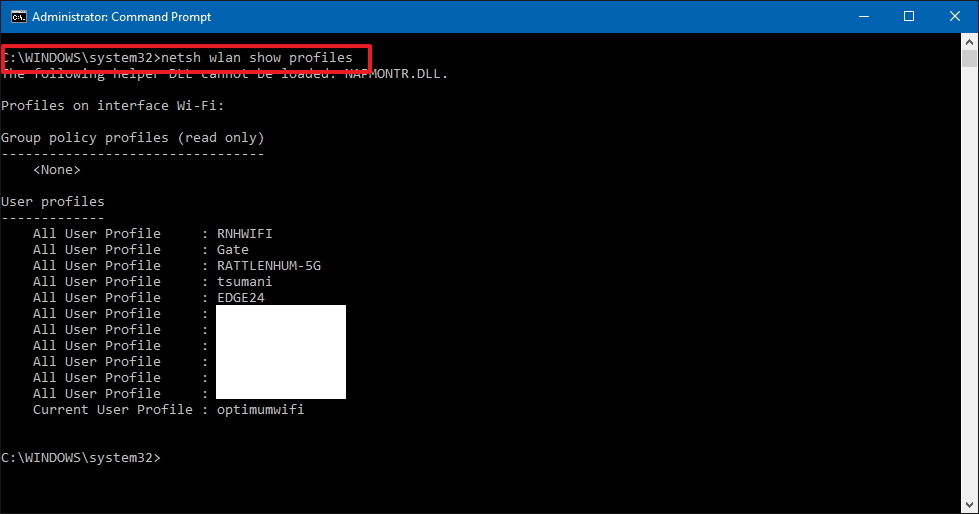
A list of wireless access points stored on your computer will now appear.
In addition, you can also display the scale interface for each access point by typing the following command:
Netsh WLAN show profiles interface = "Wireless_Interface_Neme"
2. View adapter driver information
If you want to see wireless network adapter information on your computer, you can use the following command:
Netsh WLAN show drivers

The current driver information installed on your computer will be displayed, including provider, version, radio signal type, support for wireless network display .
You can always use the command below to see all wireless network support features:
Netsh WLAN show wirelesscapabilities

3. See the adapter settings

When you need to see specific wireless network information such as the type of radio signal, channel, network signal, and the type of certificate that your computer is using, you can use the following command:
Netsh WLAN show interfaces
The information about the adapter on your computer will be displayed. If you want to see any one adapter information, you can use the following command:
Netsh WLAN show interface name = "Interface_Name"
4. Recover passwords of any wireless networks stored on your computer

Suppose that in case you lose your password or forget your Wifi connection password, you can use the command below to review your password:
Netsh WLAN show profile name = "Profile_Name" key = clear
In addition, you can view the current Wifi password via the Wireless Adapter Properties in Control Panel.
5. Automatically disconnect the access point outside the connection range

Sometimes your Windows 10 computer is set up to automatically connect to access points.
But then you realize that your computer is always connected to points that have very weak wave intensities, or try to connect to points outside the connection range. In this case, you can use the following command to automatically disconnect the access point outside the connection range:
Netsh WLAN set profilameter name = "Profile_Name" connectionmode = manual
Windows 10 will prioritize connecting to the access points you choose to automatically connect, if you want to move an access point to the priority list, you use the command:
Netsh WLAN set profilameter name = "Profile_Name" connectionmode = auto
6. Delete the saved wireless network profile on your computer

When there is no need to connect to a wireless network, or the network is no longer available, or you need to reset the installation, you can use the following command to delete the wireless network configuration saved on your computer. :
Netsh WLAN delete profile name = "Profile_Name"
If you can't remember the wireless network name, you can use Netsh WLAN to list all saved wireless network profiles on your computer.
Note: Windows 10 has the ability to sync wireless network configurations between computers when you use a synchronized and activated Microsoft account.
However, when you delete a wireless network profile on your computer, all changes will not sync with other devices.
7. Enter and export access point information

On Windows 7, users are able to import and export access point profiles using Control Panel.
On Windows 8.x and Windows 10, Microsoft has removed this feature. Instead, the ability to sync to a Microsoft account. However, if you need to import or export access point information, you can use the following command:
Netsh WLAN export profile key = clear folder = "Folder_Path"
If you want to export a specific network profile, to the destination according to the specific path, use the following command:
Netsh WLAN export profile name = "Profile_Name" key = clear folder = "Folder_Path"
The output will be contained in the XML file, including the login password so you should keep it in a safe place to avoid being stolen by others.
You can also use the exported XML files to re-enter the information into the computer on all accounts, using the command line:
Netsh WLAN add profile filename = "File_Path.XML"

8. Report wireless network adapter

If you need to fix the connection to the access point, you must have a detailed report to track and detect the problem.
To create a detailed report, you can use the following statement:
Netsh WLAN show WLANreport
The report is created according to the following link:
C: ProgramDataMicrosoftWindowsWLANReportWLAN-report-latest.html
The file will be exported according to the following path, you copy and paste into the browser to view.

After the WLAN report is created, copy and paste the path into the Web browser address bar to view it.
In addition, the WLAN report also displays a summary of the network card (network adapter) information installed on your system, the success / failure versions, the cause of disconnection .
9. Other information

You can set up multiple wireless settings via the Settings application and Control Panel. However, you can use the command below to view, install and troubleshoot wireless network setup:
Enter Netsh WLAN command into the Command Prompt window and press Enter to see other available commands.
You can refer to some of the following articles:
-
Open, watching photos on Windows 10 too slow? This is how to fix it!
-
How to open the virtual keyboard in Windows 10
-
Ways to turn off your computer on Windows 10
Good luck!
You should read it
- Learn SSID and wireless network
- How to Set up a Wireless Network in Windows XP
- Fixing the error 'WiFi doesn't have a Windows 10 configuration IP validation'
- Instructions for use and security of Wifi network
- Fix Wifi error disconnected on Windows 10, 8, 7 and Vista
- How to secure WiFi network, increase security for WiFi
- Connect your Windows 7 computer to the hidden Wifi network
- Several ways to improve Wi-Fi connection
May be interested
- Manage wireless connections in Windows 7
 in this article we will show you some ways to work with wireless networks, specifically about tasks like saving favorite networks, finding secure networks faster and easier.
in this article we will show you some ways to work with wireless networks, specifically about tasks like saving favorite networks, finding secure networks faster and easier. - Windows prompt
 the prompt command changes the command prompt cmd.exe file.
the prompt command changes the command prompt cmd.exe file. - How to Create a Custom Windows Command Prompt
 the windows command prompt (located at c:windowssystem32cmd.exe) is a useful tool to perform various administrative tasks. the prompt is a string of characters (special and non special) that are displayed whenever the command prompt is...
the windows command prompt (located at c:windowssystem32cmd.exe) is a useful tool to perform various administrative tasks. the prompt is a string of characters (special and non special) that are displayed whenever the command prompt is... - How to manage wifi network in Windows 7
 with windows 7, microsoft has made a major upgrade in managing wi-fi networks. if you consider the development of wireless networks within the last 5 years, you will find this upgrade really relevant. therefore, this article will show you how to manage wireless networks with changes in windows 7 operating system.
with windows 7, microsoft has made a major upgrade in managing wi-fi networks. if you consider the development of wireless networks within the last 5 years, you will find this upgrade really relevant. therefore, this article will show you how to manage wireless networks with changes in windows 7 operating system. - How to Open Folders in CMD
 do you need to access something from the command prompt or the windows command prompt? although it looks classic, this program is really easy to use if you know some basic commands. today's tipsmake will show you how to use the 'cd' command to open a folder in windows command prompt. besides, you will also know more great tips to instantly open command prompt in any folder on windows file explorer.
do you need to access something from the command prompt or the windows command prompt? although it looks classic, this program is really easy to use if you know some basic commands. today's tipsmake will show you how to use the 'cd' command to open a folder in windows command prompt. besides, you will also know more great tips to instantly open command prompt in any folder on windows file explorer. - Use PowerShell to download any file on Windows 10
 windows powershell is a tool built into windows 10. this tool has the ability to set up more features than command prompt, better operating system control .... most likely, powershell will replace command prompt in the future.
windows powershell is a tool built into windows 10. this tool has the ability to set up more features than command prompt, better operating system control .... most likely, powershell will replace command prompt in the future. - How to Execute a Program in Command Prompt
 this article shows you how to open a program on a windows computer using the command prompt application. although you can only open programs that are installed in folders created by windows (such as desktop), you are still allowed to add the program's folder to the command prompt list to open the program with the command prompt.
this article shows you how to open a program on a windows computer using the command prompt application. although you can only open programs that are installed in folders created by windows (such as desktop), you are still allowed to add the program's folder to the command prompt list to open the program with the command prompt. - How to Open Command Prompt on Windows
 today's tipsmake will show you how to open the command prompt program on windows. there are many ways to do it, from as simple as searching the start menu to using the run command. however, you should remember, some computers (such as school computers) cannot run command prompt due to restrictions.
today's tipsmake will show you how to open the command prompt program on windows. there are many ways to do it, from as simple as searching the start menu to using the run command. however, you should remember, some computers (such as school computers) cannot run command prompt due to restrictions. - How to fix the error of Command Prompt opening automatically on Windows
 it can be extremely annoying when the command prompt constantly interrupts what you're doing on your windows computer by randomly appearing.
it can be extremely annoying when the command prompt constantly interrupts what you're doing on your windows computer by randomly appearing. - How to change the folder in Command Prompt on Windows 10
 one of the first things you need to learn when you become more familiar with the command prompt on windows 10 is how to change the folders in the file system of the operating system. the following article will guide you to implement them.
one of the first things you need to learn when you become more familiar with the command prompt on windows 10 is how to change the folders in the file system of the operating system. the following article will guide you to implement them.










 How to delete folder and file search history in Windows Explorer?
How to delete folder and file search history in Windows Explorer? How to delete a Windows Service on Windows 7, 8, 10, Vista and Windows XP
How to delete a Windows Service on Windows 7, 8, 10, Vista and Windows XP Instructions to hide Taskbar in 2 steps
Instructions to hide Taskbar in 2 steps Instructions to change the interface of the mouse cursor on Windows
Instructions to change the interface of the mouse cursor on Windows How to prevent automatic download of Windows 10 on Windows 7 and 8
How to prevent automatic download of Windows 10 on Windows 7 and 8 How to reconnect Wifi on Windows 10 when the password changes?
How to reconnect Wifi on Windows 10 when the password changes?